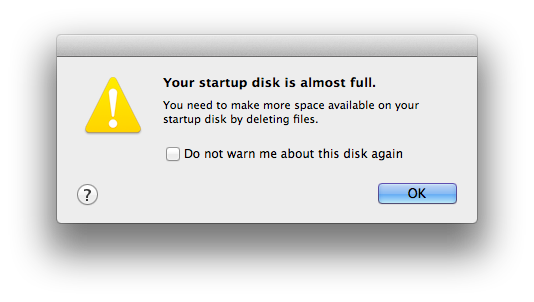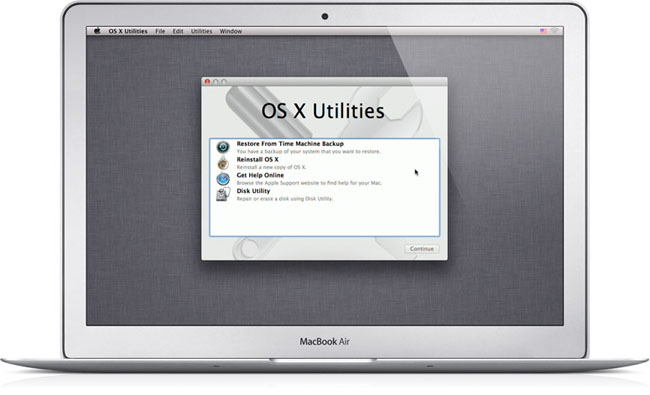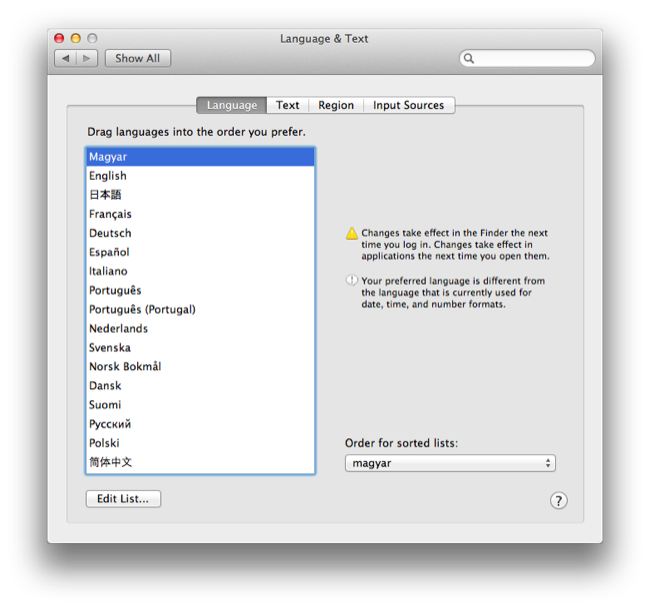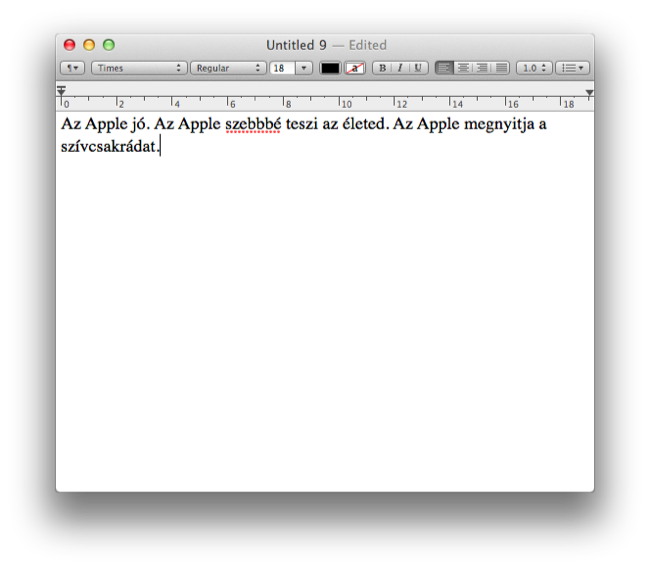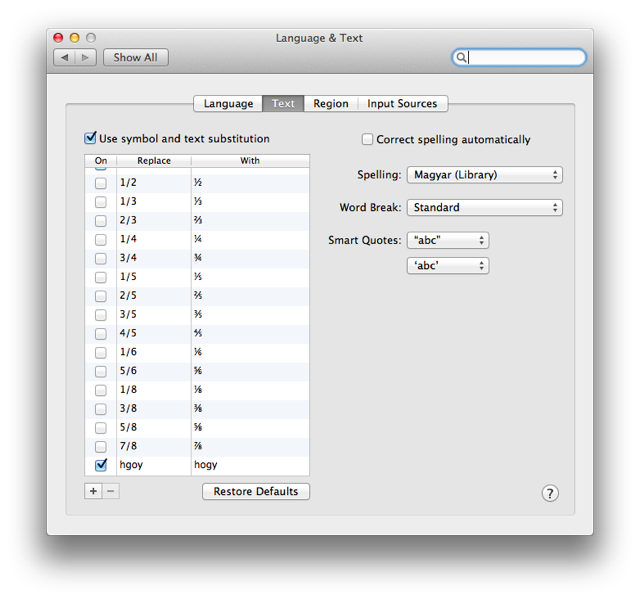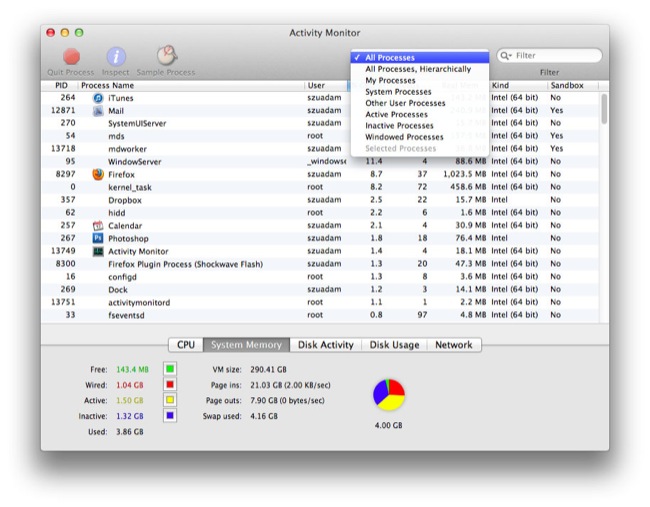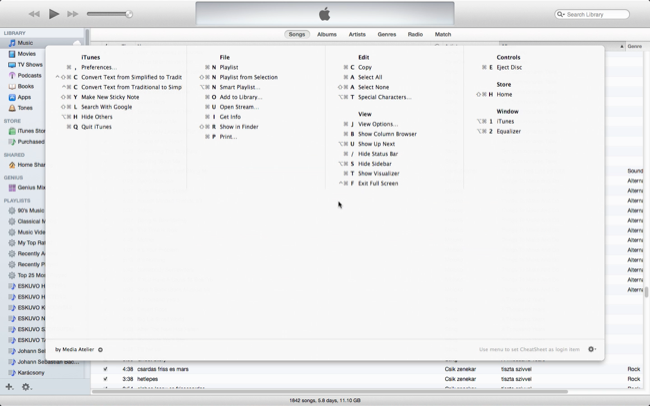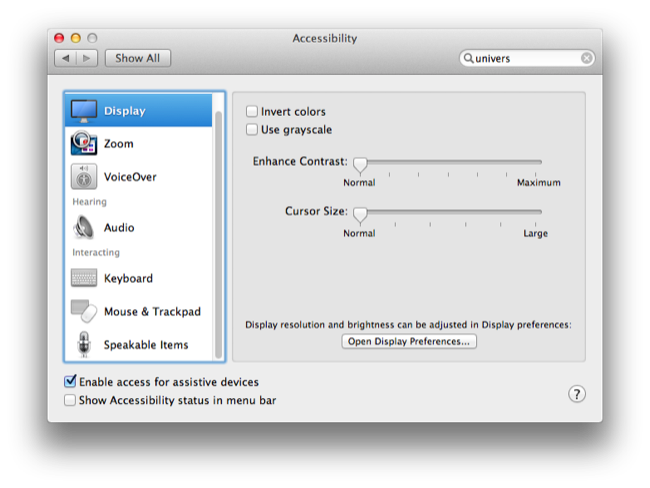A Macre váltók "mi lesz, ha" kérdései között mindig felmerül annak a lehetősége, hogyan telepítsék újra az OS X-et. Mi lesz, ha valami szoftveres vagy hardveres hiba lép fel, és vissza kell állítani a rendszert? Különösen nagy a kérdőjel abban az esetben, ha az adott gépben nincs optikai meghajtó. Ez pedig már nem ritkaság, alig találunk olyan Macet, amiben lenne.
Három válasz is létezik, három különböző megoldás, amik alapból integrálva vannak a rendszerben. Ezek a különböző Recovery módok, gyorsan vegyük végig, melyik mire jó, és hogyan működik.
1. Recovery HD
A Mountain Lion telepítése után a merevlemezen/SSD-n egy rejtett partíció jön létre, amivel soha nem találkozunk, mert nem is lehet elérni. Arra szolgál, hogy a legfontosabb rendszerfájlokat biztonságos helyen tárolja: ez a Recovery HD. Nem tartalmazza a teljes OS X-telepítőt, mint optikai meghajtó nélküli Windows laptopok (Asusnál láttam ilyet), csak egy 650 megabájtos területről van szó, amiről el lehet indítani a legfontosabb beavatkozásokat a rendszeren.
Előcsalogatásához a gép elindítása utáni másodpercekben felcsendülő hanggal egy időben kell lenyomva tartani az ⌘-R-t vagy az Option (Alt) billentyűt, és a Recovery HD-ra nyomni egy Entert.

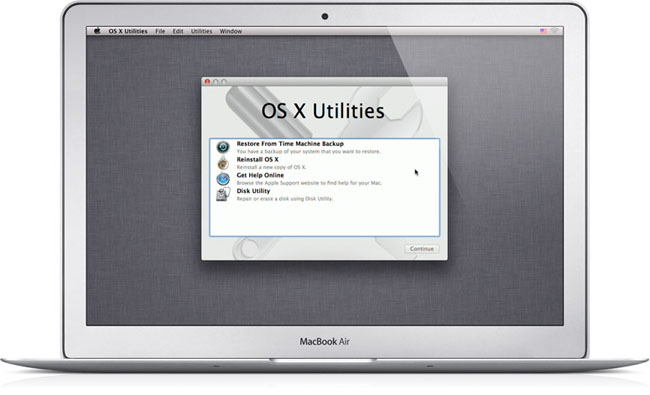
Miután felállt a Recovery HD, négy lehetőségünk van. Vagy egy Time Machine backupból állítjuk vissza a rendszert, az összes alkalmazás, fájl és beállítás visszaáll egy korábbi időpillanat állapotába. Ugye nem kell mondanom, mennyire megkönnyíti ilyenkor a dolgunkat, ajánlott tehát a rendszeres backup. Újratelepíthetjük még az OS X-et, ehhez azonban meg kell várni, hogy lerántsa a rendszer a Mac App Store-ból a 4 gigás OS X-et, így eltart egy darabig.
A Get Help Online a Safari böngészőt nyitja meg, amiben hasznos tippeket olvashatunk a Recovery módról, de ha csatlakozunk wifi-hálózatra - azt is lehet innen -, akkor bármilyen más weboldalt is felkereshetünk. A Disk Utility-t választva pedig az OS X saját diagnosztikai programját nyithatjuk meg, itt lehet particionálni, törölni partíciókat, jogosultságokat javítani meg hasonlók.
2. Internet Recovery
Tovább olvasom
szucsadam
2013.03.24. 10:13
Címkék: help howto os x kézikönyv switcher
A hazai Macre váltók egyik elsőként felmerülő problémája a nyelv. Az OS X ugyan valamilyen szinten támogatja a magyart, de ez nem mindig elég. Sorra vesszük, hogyan kell nekifogni a rendszer magyarításának, és milyen fokozatok vannak.
1. Az operációs rendszer nyelve
A Lion óta az OS X alapból magyar nyelven szól hozzánk, ezt már a gép első indításakor ki lehet választani, nem kell semmit ezen kívül beállítani.
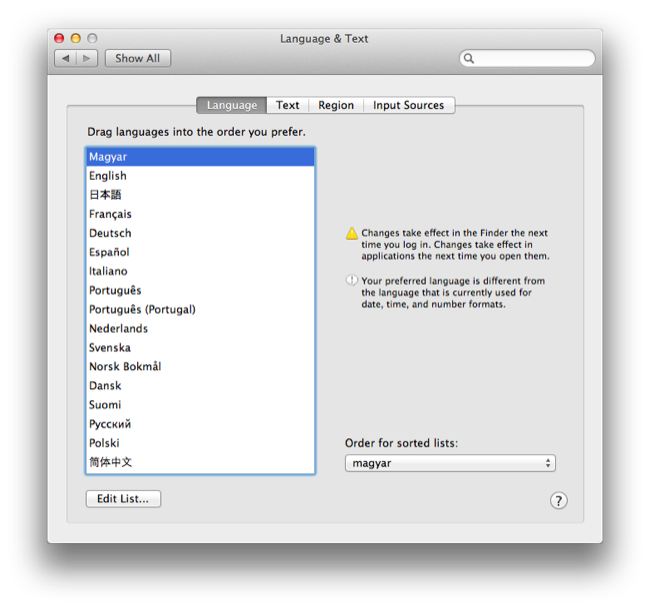
A System Preferences -- Language & Text Language fülén lehet egyébként átállítani, illetve a preferált sorrendet megváltoztatni. Én azonban - ahogy a fenti leírásból is látszik -, az angol nyelvet tartottam meg elsődlegesnek, mert bármi problémára keressük a megoldást fórumokon, jó eséllyel a menüpontokra angolul fognak hivatkozni, és sokkal könnyebb így megtalálni a keresett dolgokat. Meg hát meg is szoktam, na.
2. Magyar helyesírás
Viszonylag egyszerűen lehet hazai fejlesztésű nyelvi eszközöket telepíteni a Macre, minden megoldás közül a legkevesebb bütyköléssel Angelday és Szotyi közös megoldása jár. Elkészítettek egy könnyen telepíthető csomagot, ami a Szabad magyar szótár 1.6.1 változatát mint helyesírás-ellenőrzőt, illetve a nagygabe-féle "Kindle" angol-magyar szótár 1.6-os változatát teszi fel a gépünkre. Felmásolja a megfelelő fájlokat a megfelelő helyre, és a Cocoa frameworköt használó alkalmazásokban a magyar lesz az alapértelmezett ellenőrző (TextEdit és Safari például). Ha mégsem, minden alkalmazásban a Spelling beállításoknál lehet állítani.
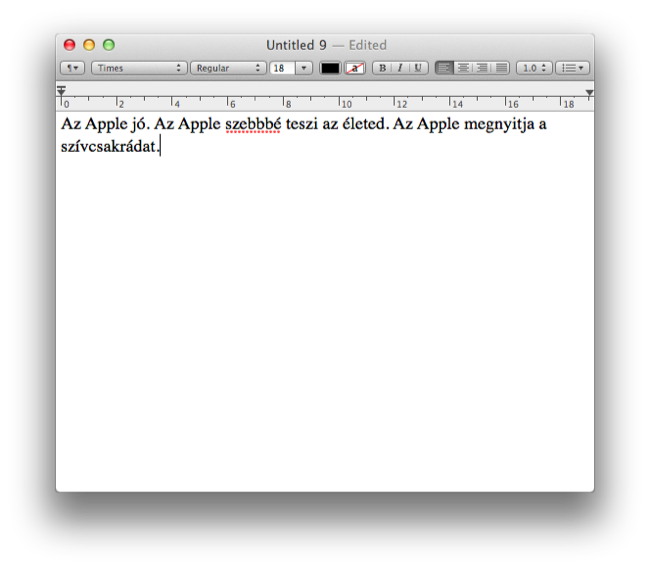
Egyébként rendszerszinten a System Preferences -- Language & Text -- Text fülön lehet beállítani a Spelling listában a Magyar (Library) nyelvet, a fel van telepítve. Ha meg már itt vagyunk, akkor a jobb oldali listába terjesszük fel a gyakori hibáinkat is automatikus javításra, én a "hgoy" helyett a "hogy"-ot kapásból beírtam.
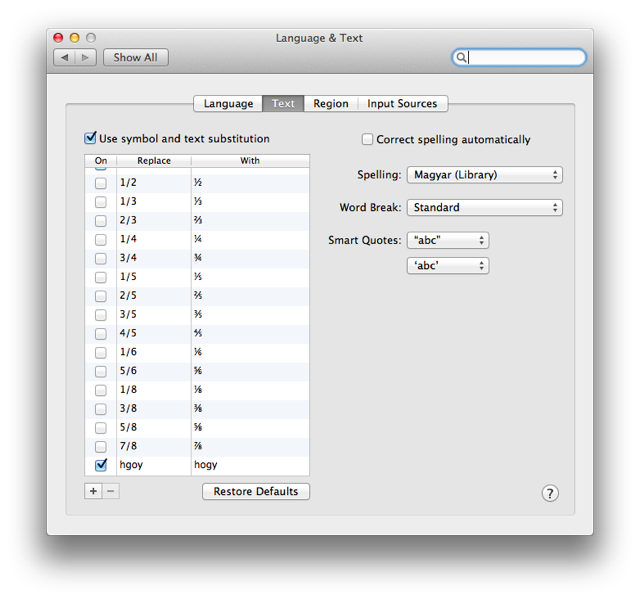
Pagesnél az Inspector ablak Text (T) fülén lehet a Language-et Magyar (Library)-ra állítani. De jó kis help is jár a csomaghoz. Letölthető itt.
3. Angol-magyar szótár
Tovább olvasom
szucsadam
2013.03.10. 09:21
Címkék: howto kézikönyv switcher
A Macre váltóknak általában az első nagy parája, amikor láthatóan minden ok nélkül elkezd súgni a laptop, felpörög a ventilátor, és egy kissé lelassul a rendszer. Mi ez? Mit nyomtam? Ez az a híres, stabil rendszer?
Pánikra semmi ok, ilyenkor el kell indítani az Activity Monitor nevű segédprogramot (érdemes a Dock-kon tartani, egyébként legegyszerűbben a Spotlight keresőből elérhető), ez a rendszer állapotáról ad egy pillanatnyi jelentést. Milyen alkalmazások, folyamatok zabálják a processzoridőt, a memóriát, mennyire dolgozik a merevlemezünk, ilyesmi. Hogy minden folyamatot láthassunk, a Show menüből válasszuk az All Processes-t.
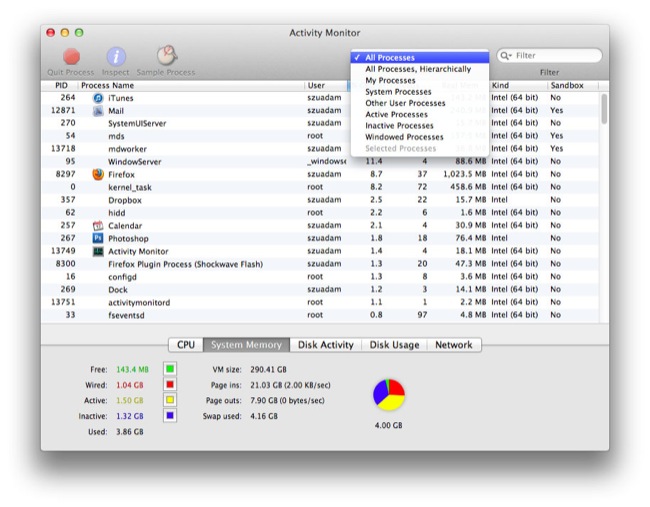
Ha a CPU használat szerint rendezzük csökkenő sorrendbe a folyamatokat, rögtön látni fogjuk, miért égeti a combunkat az unibody ház. Előfordul, hogy egy alkalmazás keveredett harcba önmagával, például a Mail és a Firefox is szokott produkálni csúcsra járatott processzormagokat különösebb ok nélkül. Ilyenkor nincs más választás, a Quit Process-szel lelőjük a renitenst (ez ugyanaz, mint a Force Quit...).
Egészen más eset, ha a zúgás okaként az mdworker vagy mds nevű sort azonosítunk. Ilyenkor semmi értelme a fenti eljárásnak, mivel itt nem hibáról van szó, a két folyamat teljesen természetes része a rendszernek, és időnként előfordul, hogy rászabadulnak az erőforrásainkra, és akkor egy ideig nem szabadulunk.
Tovább olvasom
szucsadam
2013.02.10. 10:26
Címkék: howto kézikönyv switcher
A Macre váltóknál egy ideig eltart, amíg a Command (⌘) gomb használatát elsajátítják, a Controlt pedig új szerepkörbe száműzik. ⌘-C, ⌘-V. Nagyon nem mindegy, hogy ⌘+Q vagy Option(Alt)+Q (gondolom erre mindenki az első nap rájön). Aztán ott vannak az olyan hasznos, de ujjbicsaklást idéző kombók, mint a ⌘-Alt-Shift-V, ami a vágólapon lévő szöveget stílusegyezéssel illeszti be.
Hogy lehet ezeket gyorsan elsajátítani?
Tamás ajánlotta nekünk a Cheat Sheet appot, ami ingyenesen letölthető a Mac App Store-ból, és nagy szolgálatot tesz.
A feltelepítése után ugyanis bármelyik alkalmazásban is vagyunk épp, a ⌘ gomb hosszú lenyomásával egy táblázat ugrik fel az alkalmazás legfontosabb billentyűkombinációjáról. Itt elidőzhetünk, és a Command is kell a parancshoz - ez már eleve nyomva van ugye -, van időnk rákészíteni a többi ujjunkat is az akcióra.
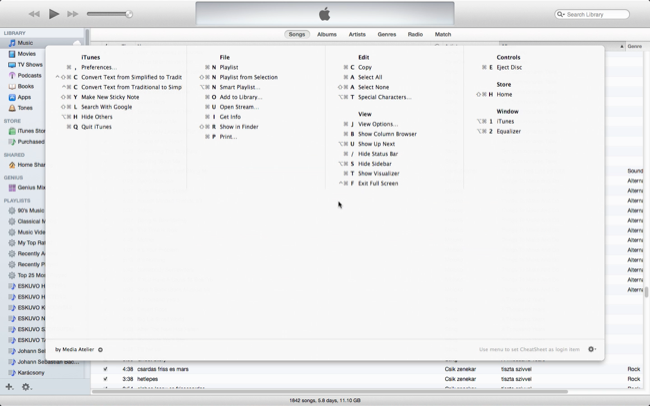
(nem is volt olyan könnyű screenshotot csinálni erről, próbáljátok ki)
Ahhoz, hogy működjön, egy dolgot meg kell még tenni: a System Preferences -- Accessibility menüpontban pipát kell tennünk az Enable access for assistive devices elé. És már készen is vagyunk.
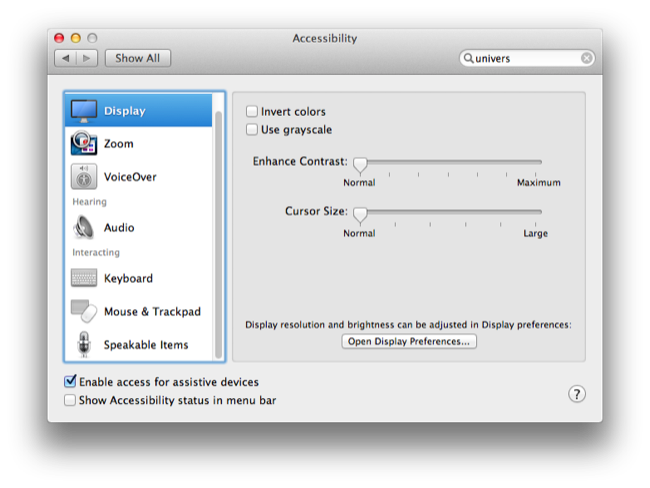
A Cheat Sheet letölthető innen.
A Switcher kézikönyv korábbi részei:
Switcher kézikönyv: Spotlight, keresés
Switcher kézikönyv: Total Commander OS X-en?
Switcher kézikönyv: Írhatok NTFS meghajtót?
Switcher kézikönyv: Van Office Macre?
Switcher kézikönyv: Mire jó a Preview?
Switcher kézikönyv: Lehet-e Windowsom?
Switcher kézikönyv: Hol a szorzásjel, meg a kukac?
Switcher kézikönyv: swapfile, sleepimage, alvó módok
Switcher kézikönyv: Hogy játsszam le a Windows Media (WMV, WMA) fájlokat?