Tamás javasolta, hogy áldozzunk egy részt a problémának, amivel a Total Commanderhez szokott Windows-júzer szembesül OS X-en. A Finder egy Macre váltónak elsőre ijesztőnek tűnhet, Tamásnak még az Intézőnél is kevésbé jött be, pedig szerintem remekül lehet használni, ha okosan csináljuk. Persze aki nem szeretne átszokni a Finder ablakokra, annak még mindig van lehetősége commanderezni. De menjünk sorban.
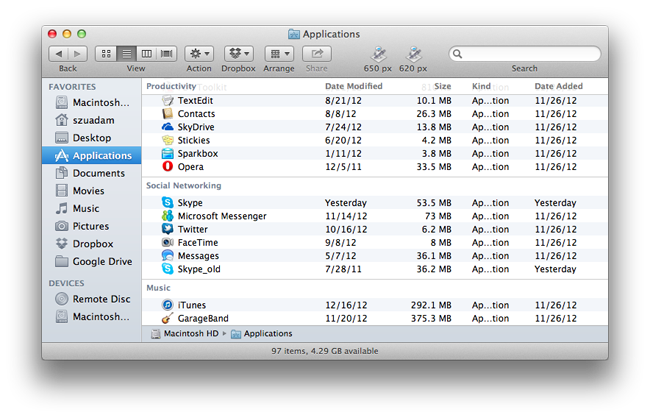
Egy Finder ablak bal oldalán láthatjuk a Sidebart (ha nem, a View menüben tegyük láthatóvá), amin a legfontosabb mappákat láthatjuk: filmek, dokumentumok, képek, online mappák, satöbbi. Az itt látható lehetőségek száma bővíthető, így minden, gyakran használt könyvtárat egyetlen kattintással érünk el. Az ablak alsó felén láthatjuk a Path bart, vagyis az adott mappa elérési útvonalát. Minden egyes állomása kattintható, és mappák húzhatók rá, csakúgy, ahogy a Sidebarra is. Így az áthelyezés/másolás viszonylag gyorsan történhet megszokott irányokba. Ha mégis egy speciális mappába másolnánk, az adott könyvtáron tartva a másolandó fájlt/mappát a célpont megnyílik, és tovább válogathatunk az almappák között.
Persze mindenki más módszert vet be, valaki Cmd-C, Cmd-V-zik, mások Cmd-N-nel új Finder ablakot nyitnak a cél kiválasztására, íme az enyém. Én a Desktopot munkára használom, az aktuális, gyakran használt fájlok és mappák itt sorakoznak, váltogatják egymást. A legtöbbet az asztalra és az asztalról másolok, helyezek át fájlokat, lássuk hogyan. Először is megkeresem a célmappát, amit át akarok helyezni. A Mission Control - Hot Cornersbe nekem a jobb felső sarokra van beállítva az ablakok szétdobása (Desktop mutatása), a jobb alsóba a Mission Control, vagyis az összes megnyitott ablak mutatása.
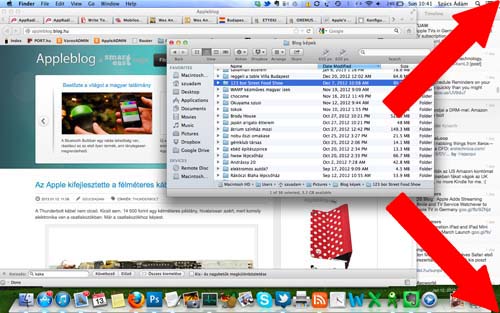
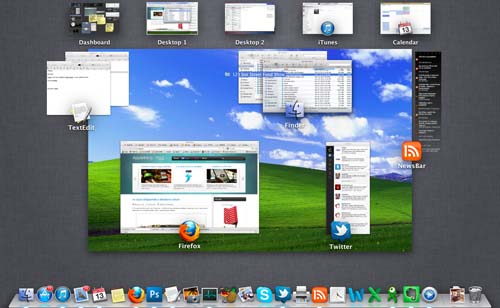
Megfogom az áthelyezendő mappát, az egeret/ujjamat elrántom az egyik irányba. Így (jobb felső rántás esetén) azonnal dobhatom le az asztalra vagy valamelyik itteni mappába a fájlt (másoláshoz még pluszban lenyomom az Altot), vagy a Mission Control ablakok közül kiválasztom a megfelelő, már korábban kikeresett Finder ablakot. Nekem ez elég gyors és kényelmes.
Aki először fedezné fel a Finder lehetőségeit, annak javaslom, hogy olvassa el az itt felsorolt 40 tippet.
Aki ezek után is ragaszkodna a dupla ablakos fájlkezeléshez, vagy bonyolultabb műveleteket akar végrehajtani, esetleg plusz funkciókat, gyors FTP elérést és hasonlókat hiányol, azoknak is van megoldás. Ezek közül a legjobban ajánlott talán a Forklift, ami hazai fejlesztés, és 18 euróért tölthető le a Mac App Store-ból. Kipróbáláshoz a fejlesztői weboldalt érdemes meglátogatni.
Ajánlott lehet még a Transmit is, ami 30 euróért tölthető. A weboldalról letölthető a próbaverzió, megvásárolni akár innen, akár a Mac App Store-ból is lehet. Rá lehet még pillantani a PathFinderre is, ha valakinek egy ilyen megoldás jönne be.
Persze sokan az ingyenes Total Commandert szeretnék itt is viszontlátni, ami ugye csak látszólag volt ingyenes Windowson is, valójában shareware, és 8990 forintos regisztrációs díjjal lehetne böcsülettel használni. Ingyenes megoldás OS X-re a muCommander, ami ténylegesen freeware, és hozza a kötelezőt: két ablakos fájlkezelő, az előnyeit és hátrányait, meg hogy az utóbbiakkal mennyire tud együtt élni, mindenki döntse el maga.
Akinek más kedvence van, ami kiváltotta a windowsos megszokott fájlkezelését, esetleg még javított is a helyzeten, ne hallgassa el.
update: Ajánlottátok még a Disk Ordert, valamint a Total Finder nevű plugint, ami a Finder UI-jához nyúl úgy, hogy plusz funkciókat, tabokat és akár megosztott nézetet is kapunk.
Ha a posztban megadott linkre kattintva vásárolod meg a programokat, részesedést kapunk a vásárolt összegből. Az ára nem változik, csak jobb lesz nekünk. Ha ezt nem akarod, keress rá az appokra a Mac App Store-ban. Továbbra is várom a tippjeiteket, küldjetek nekünk ötleteket, leírásokat olyan megoldásokra, amik nekünk természetesek, de egy switchernek nehéz falatnak tűnnek.

A bejegyzés trackback címe:
Kommentek:
A hozzászólások a vonatkozó jogszabályok értelmében felhasználói tartalomnak minősülnek, értük a szolgáltatás technikai üzemeltetője semmilyen felelősséget nem vállal, azokat nem ellenőrzi. Kifogás esetén forduljon a blog szerkesztőjéhez. Részletek a Felhasználási feltételekben és az adatvédelmi tájékoztatóban.