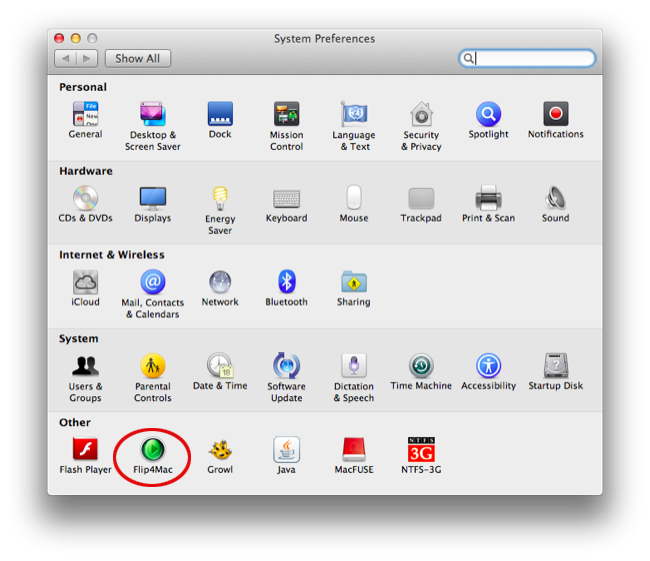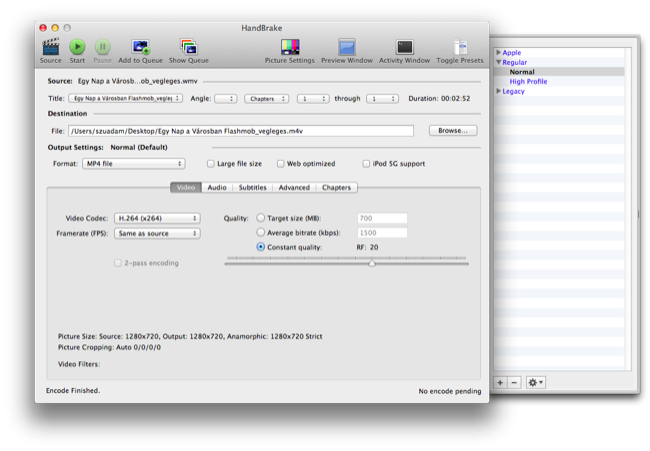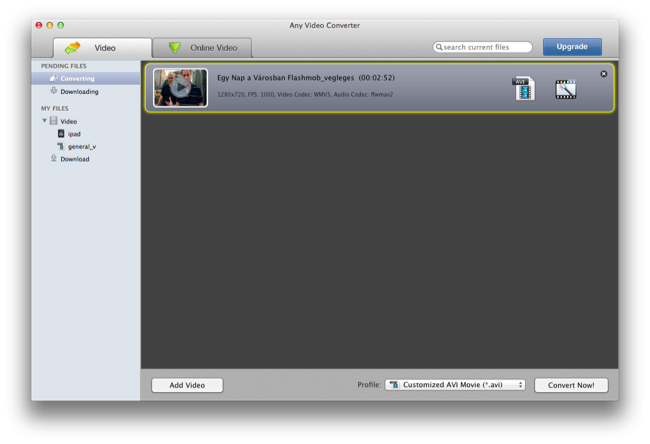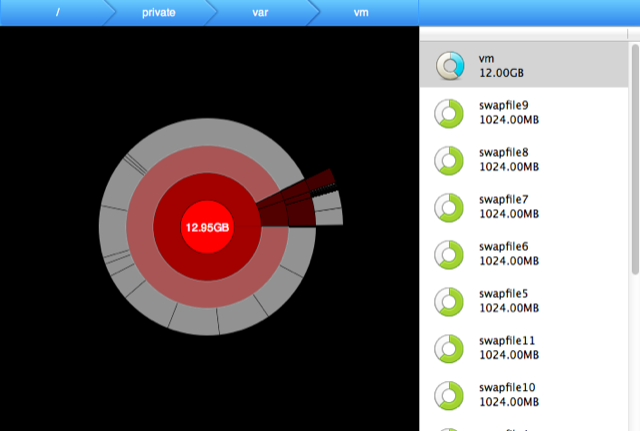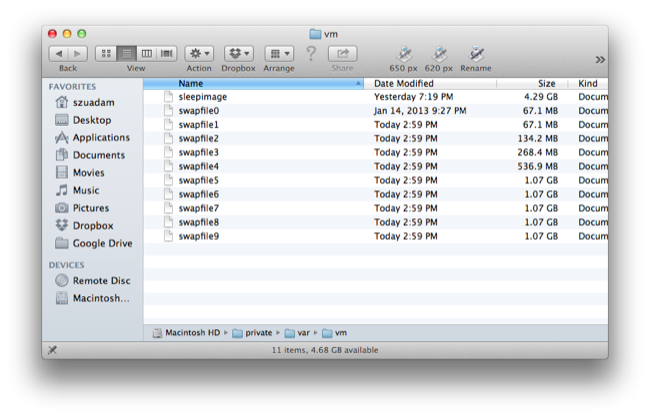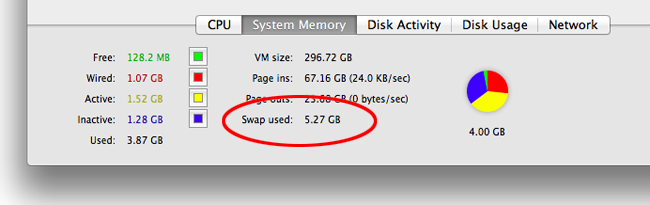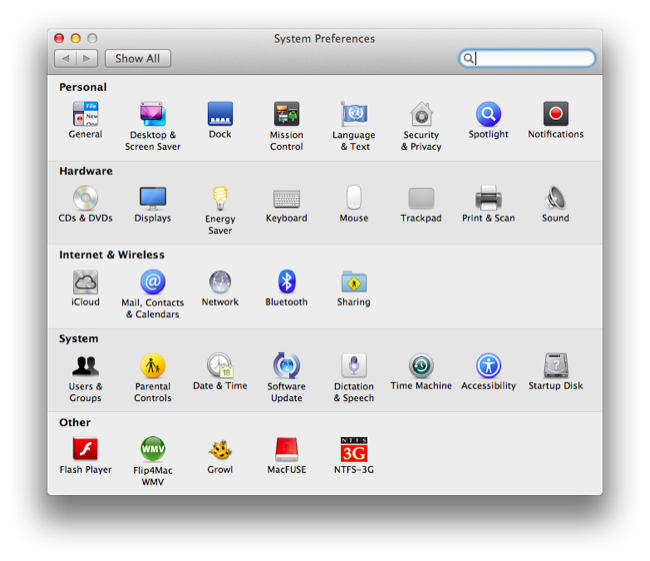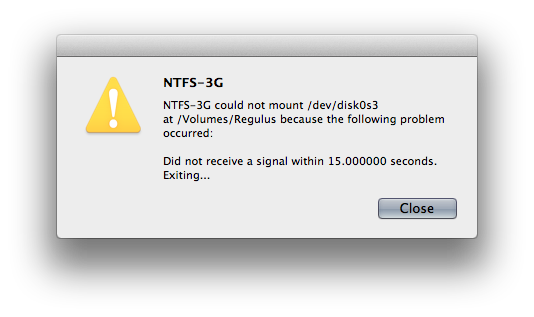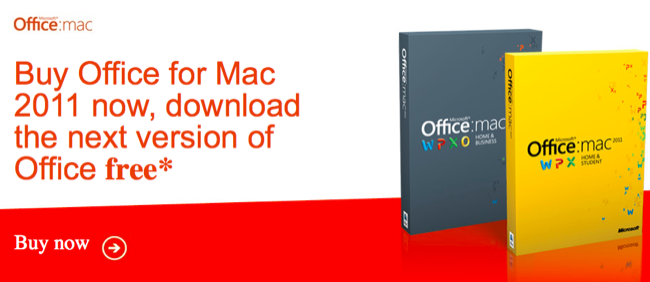Ameddig az Apple aranyáron méri a 256-os SSD-ket, és sokan a 128 gigabájt egyre szűkösebb keretei közé vagyunk szorítva, sokszor láthatjuk a "startup disk almost full" felhívást. Ha az ember lefuttat egy háttértár csekkoló alkalmazást - én a Disk Scannert használom -, hogy meglássa, mely fájlok foglalják a legnagyobb helyet, észrevesz egy addig ismeretlen mappát, ami kiugróan magas foglalási értéket is mutathat. Ezt:
/private/var/vm
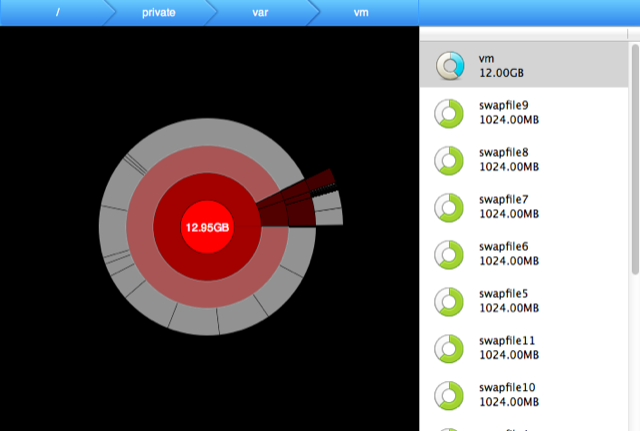
Mivel a "private" rejtett mappa, a Finder -- Go -- Go to Folder parancsával, majd a fenti elérés bekopizásával juthatunk leggyorsabban erre a területre.
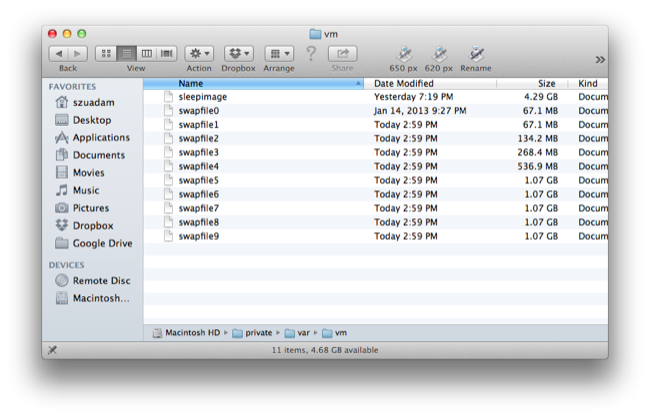
Itt kétféle bitzabáló lényt látunk, egy sleepimage-et és egy rakás swapfile-t. Vizsgáljuk őket egyenként.
Sleepimage
Ez a fájl pontosan akkora, amekkora a RAM mérete a gépünkben. Ez nem véletlen, hiszen ez a memória tartalma, amit az operációs rendszer a laptopokon újra és újra lement, amikor a gép alvó üzemmódba kapcsol. Nem feltétlenül lenne rá szükség, hiszen a RAM áram alatt marad alvó üzemmód esetén is, ez inkább egy biztonsági mentés. Ha mondjuk lemerül az akksi, vagy hiba lép fel, az alvás előtti állapotot minden esetben vissza lehessen állítani.
Nem mindig volt ez így. Voltak idők, amikor kevésbé vigyáztak a memória tartalmának sérthetetlenségére az Apple-nél. Ugyan nincs nagyon reklámozva az operációs rendszerben, de a mai napig ki lehet választani, mely alvó üzemmódot szeretnénk magunknak, egyúttal megszabadulhatunk ettől a több gigabájtos sleepimage fájltól is - vállalva az ezzel járó kockázatokat.
Először is tudjuk meg, a gépünk melyik sleepmode-ot használja. Terminalba (Spotlight -- Terminal) írjuk be, hogy
pmset -g | grep hibernatemode

Ekkor láthatjuk az aktuális sleep mód kódszámát. Nálam ez a 3-as. Ha kíváncsiak vagyunk, mi van a megjelenített szám mögött, íme a magyarázat:
0 - Old style sleep mode, a régi alvó üzemmód. A RAM áram alatt marad, a tartalmát nem írja ki a merevlemezre a rendszer, viszont szupergyors elalvást/ébredést kapunk cserébe (értsd: ahogy felnyitjuk a laptop kijelzőjén, már mozgathatjuk a kurzort). Desktop gépeken ez az alapértelmezett.
1 - Hibernáció, a RAM tartalma a merevlemezre lesz kiírva, a rendszer teljesen le lesz kapcsolva, semmi nem marad áram alatt. Lassabb ébredés.
3 - New sleep mode, a RAM áram alatt marad, de a tartalma kiírásra kerül a merevlemezre, a sleepimage fájlba. Ha kifogy az akkumulátor, automatikusan hibernálásra kerül a gép, a memória tartalma nem veszik el. 2005 ősze óta az alapértelmezett mód laptopokon.
Ha úgy döntünk, mindenképp meg akarunk szabadulni a sleepimage-től, megtehetjük. Ehhez az alábbi Terminal parancsot futtassuk le:
sudo pmset -a hibernatemode 0

Ekkor átállunk a régi sleep módra, és akár le is törölhetjük a most már feleslegessé vált sleepimage-et ezekkel a Terminal parancsokkal:
cd /var/vm
sudo rm sleepimage
Előny: gyorsabban ébred majd a gépünk, megspóroltunk pár gigabájtot. Hátrány: ha alvás közben valami történik a memóriával, vagy lemerül az akksi, a nem mentett cuccainktól búcsút vehetünk.
Ha vissza akarjuk hozni az előző állapotot, egyszerűen írjuk a Terminalba, hogy
sudo pmset -a hibernatemode 3
Az alvó üzemmód grafikus felületen történő menedzselésére alkalmazást is használhatunk, például a SmartSleepet.
Swapfile
A Mac egyik megkérdőjelezhetetlen jóságaként szoktak hivatkozni arra, hogy az OS X-et alig kell újraindítani, tökéletesen működik hónapokkal az első bekapcsolás után is. Ez így is van.
Viszont nem árt tudni, hogy minél több idő telik el az újraindítás után, annál jobban hízik a vm könyvtár. Mégpedig a swapfile-okkal, amik a memória "backup"-jai. Ha nincs elég memória a gépedben, hogy kiszolgáljon minden futó alkalmazást, ezeket a fájlokat használja a rendszer, hogy ne vesszen el semmilyen tartalom.
Néhány hét, vagy hónap után a swapfile-ok mérete könnyen 8-10 gigabájt is lehet. Ez pedig már azért feltűnik egy 128-as SSD-n. Hogy épp mekkora a ez a terület, arról az Activity monitort elindítva könnyen megbizonyosodhatunk:
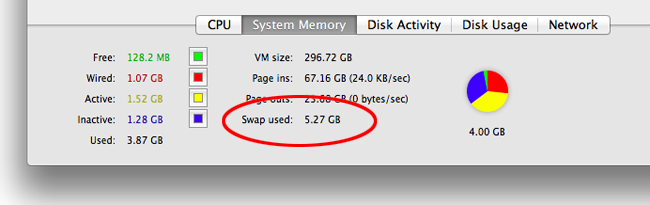
A megoldás nagyon egyszerű: újraindítás. Ezután az összes swapfile eltűnik, indul elölről a létrehozásuk.
A Switcher kézikönyv korábbi részei:
Switcher kézikönyv: Spotlight, keresés
Switcher kézikönyv: Total Commander OS X-en?
Switcher kézikönyv: Írhatok NTFS meghajtót?
Switcher kézikönyv: Van Office Macre?
Switcher kézikönyv: Mire jó a Preview?
Switcher kézikönyv: Lehet-e Windowsom?
Switcher kézikönyv: Hol a szorzásjel, meg a kukac?
szucsadam
2013.01.20. 11:38
Címkék: howto kézikönyv switcher
Azt hiszem, minden Macre váltónak az egyik legnagyobb élménye az új operációs rendszeren a keresés. Nem tudom, a manapság váltóknál is így van-e, nekem a Tigerrel mindenképpen az volt. A Spotlight, vagyis a desktop jobb felső sarkában látható nagyító a leggyorsabb módja lett annak, hogy megtaláljak egy fájlt. Olyannyira, hogy a legtöbb fájlról már nem is tudom, hol van "fizikailag".
A tény, hogy nem kell hierarchikus könyvtárstruktúrát létrehozni a fájloknak, legalábbis azért felesleges, hogy később megtaláld. Megtalálni egy fájlt ugyanis így kell:
⌘ - Space

Így már egérrel sem kell odasasszézni a nagyítóhoz. Ezután záporozhatnak a keresőkifejezések, amire csak emlékszel az adott fájlból. Ha elkezded írni, hogy "Safa", biztos lehetsz benne, hogy a lista tetején, relevancia és megnyitási gyakoriság alapján első helyen a Safarit látod, egy Enterrel már meg is nyitottad. Nálam már a "sa"-ra is ez jön elő. ⌘ - Space - "sa" - Enter. Ha történetesen kint lenne a Safari a Dockon, ennél akkor sem lehetne gyorsabb az indítása. A nyilakat is használhatod a Spotlight eredményei közötti böngészésben, az Esc-kel lépsz vissza, vagyis teljesen billentyűzetről vezérelhető a cucc.
Ha emlékszel egy dokumentumra, amiben a bálnaolaj alternatív felhasználási módjairól írtak, már a "bálnaolaj" beírása után azonnal látnod kell a keresett dokumentumot. Ha nem így van, akkor felesleges dolgokat gyűjtesz a merevlemezeden, és ezt azonnal hagyd abba.
A Spotlight ugyanis nemcsak fájlnevekben, de a dokumentumok tartalmában (Office dokumentumot abban az esetben is olvas, hogy nincs a gépeden Office), metaadatokban is keres. Keres a kontaktjaid között, az emailjeidet átnézi, a naptáradat, a zenéidet, mindent. Egészen pontosan ezeket:
Tovább olvasom
szucsadam
2013.01.06. 14:07
Címkék: kézikönyv switcher
Úgy tervezem, a Switcher kézikönyv hétvégenként jelentkező rovat lesz, minden héten valami alapvető trükkel, ismerettel látjuk el a Macre váltókat. Ehhez kérem továbbra is a segítségeteket, küldjetek nekünk ötleteket, leírásokat olyan megoldásokra, amik nekünk természetesek, de egy switchernek nehéz falatnak tűnnek.
Az Apple operációs rendszere alapból nem támogatja az NTFS írást, csak olvasni tudja ezeket a meghajtókat. Ez bosszantó lehet, ha a háztartásban van egy külső merevlemez, amit mondjuk Windows-zal használnak, és erre nem másolhatunk fájlokat. Persze van megoldás, hogyan vehető rá mégis a Mac ennek a fájlrendszernek a teljes körű használatára.
Van egy fizetős, és egy ingyenes megoldás, előbbi a Paragon szoftverével, utóbbi pedig egy kicsit körülményesebb kattintgatással.
Ehhez itt találtok egy remek leírást, röviden:
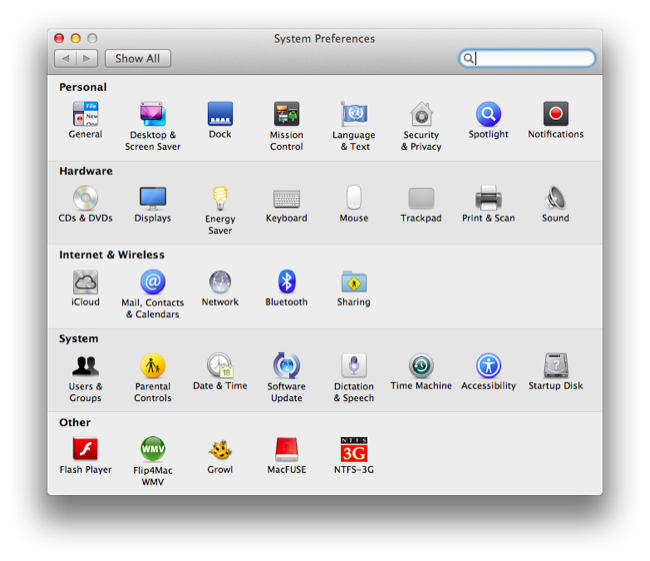
Fel kell tenni a MacFuse szoftverét. Ha korábban fenn volt egy régi verzió, de nem működik vele az írás, törölni kell (Lionról Mountain Lionra váltásnál úgy tapasztaltam, nincs gond). Ezt a System Preferences-ben egy jobbklikk - Remove paranccsal tehetjük meg egyszerűen.
Következik: Reboot. A MacFuse innen tölthető le, kelleni fog még az NTFS-3G segéd app. Miután mind a kettőt felpakoltunk, jöhet még egy hibaüzenet az NTFS-3G felől, ezt ezzel a patch-csel lehet helyrehozni.
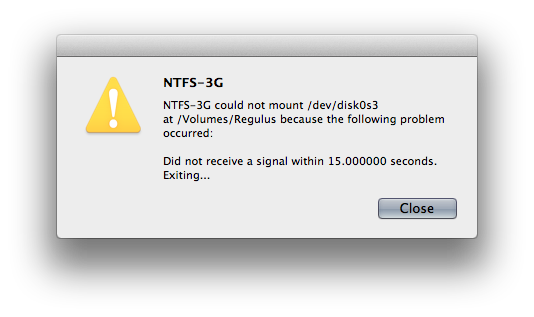
Ezután már a Macünk is tud NTFS-t írni, igaz kicsit lassan, de legalább megy. Egy Mac külső meghajtójaként viszont mindenképp érdemes a saját HFS+ fájlrendszert használni.
update: többen jelezték, hogy a Tuxerát használják, évek óta, probléma nélkül. Géza pedig felhívta a figyelmem, hogy a MacFUSE-nál van újabb megoldás is, a FUSE for OSX.
szucsadam
2012.12.30. 10:49
Címkék: kézikönyv switcher
Van, a Microsoft saját programja letölthető, de nem a Mac App Store-ból, hanem a redmondiak saját weboldaláról. 120 dollár az egy személyes verzió.
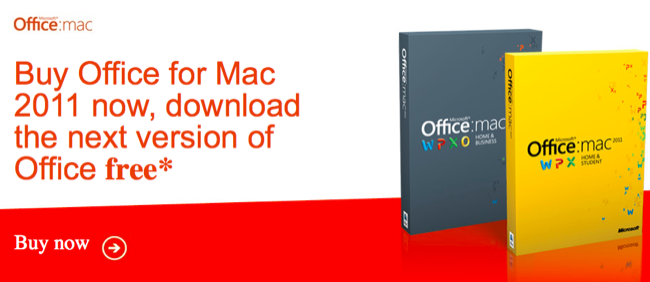
Kompatibilitási gond csak annyi akadhat, ami két windowsos Word vagy Excel verzió között is van. A programcsomag használható, de azért néha idegbajt hoz rám azzal, amikor nem találom, hol kell kivenni egy formázást, vagy nem működik a maces programokban gyakran használt "Cmd - Alt - Shift - V" kombináció, ami a vágólapra másolt szöveget a céldokumentum formátumában illeszti be.
Én szeretném, ha már mindenhol élne ez az alapszabály a gyakran használt funkcióknál: ha lehet, oldjuk meg gesztussal. Ha nem lehet, oldjuk meg billentyűkombóval. De soha ne kényszerítsük a júzert arra, hogy egy felugró ablakban válasszon három lehetőség közül, aztán keresgélje az OK gombot.
Egyébként a maces Office működik, használható, ettől nem kell tartania egy switchernek.