Azt hiszem, minden Macre váltónak az egyik legnagyobb élménye az új operációs rendszeren a keresés. Nem tudom, a manapság váltóknál is így van-e, nekem a Tigerrel mindenképpen az volt. A Spotlight, vagyis a desktop jobb felső sarkában látható nagyító a leggyorsabb módja lett annak, hogy megtaláljak egy fájlt. Olyannyira, hogy a legtöbb fájlról már nem is tudom, hol van "fizikailag".
A tény, hogy nem kell hierarchikus könyvtárstruktúrát létrehozni a fájloknak, legalábbis azért felesleges, hogy később megtaláld. Megtalálni egy fájlt ugyanis így kell:
⌘ - Space

Így már egérrel sem kell odasasszézni a nagyítóhoz. Ezután záporozhatnak a keresőkifejezések, amire csak emlékszel az adott fájlból. Ha elkezded írni, hogy "Safa", biztos lehetsz benne, hogy a lista tetején, relevancia és megnyitási gyakoriság alapján első helyen a Safarit látod, egy Enterrel már meg is nyitottad. Nálam már a "sa"-ra is ez jön elő. ⌘ - Space - "sa" - Enter. Ha történetesen kint lenne a Safari a Dockon, ennél akkor sem lehetne gyorsabb az indítása. A nyilakat is használhatod a Spotlight eredményei közötti böngészésben, az Esc-kel lépsz vissza, vagyis teljesen billentyűzetről vezérelhető a cucc.
Ha emlékszel egy dokumentumra, amiben a bálnaolaj alternatív felhasználási módjairól írtak, már a "bálnaolaj" beírása után azonnal látnod kell a keresett dokumentumot. Ha nem így van, akkor felesleges dolgokat gyűjtesz a merevlemezeden, és ezt azonnal hagyd abba.
A Spotlight ugyanis nemcsak fájlnevekben, de a dokumentumok tartalmában (Office dokumentumot abban az esetben is olvas, hogy nincs a gépeden Office), metaadatokban is keres. Keres a kontaktjaid között, az emailjeidet átnézi, a naptáradat, a zenéidet, mindent. Egészen pontosan ezeket:
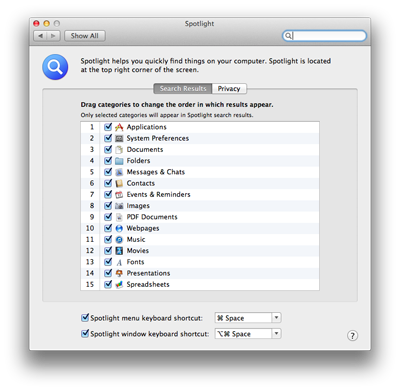
És mindezt olyan gyorsan, hogy minden egyes leütött karakter után kidobja az újabb és újabb találati eredményeket. Gyorsan kell gépelni, hogy gyorsabb legyél, mint a Spotlight.
Lássunk néhány trükköt, amik segítségével könnyebben keresgélhetünk az eredmények között. Tegyük fel, hogy beírtuk a Spotlightba, hogy "dezső". Az eredmények között egy csomóról nem látjuk elsőre, miért került oda:
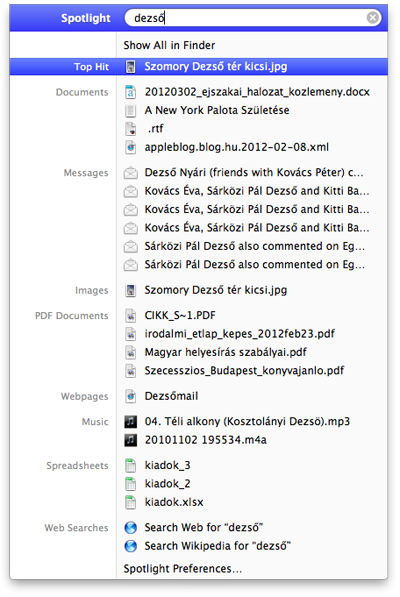
Első lehetőség, hogy a kurzort a kérdéses fájl fölé húzzuk, vagy nyilakkal odaugrálunk, ezt látjuk:
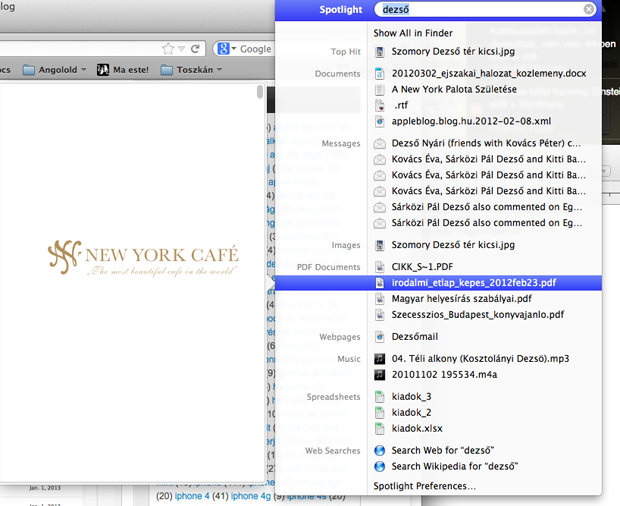
Megnyílik a dokumentum, jelen esetben egy pdf. Mi azonban még mindig nem látjuk, mi köze ennek "dezső"-höz, így lenyomjuk a ⌘ billentyűt. És máris kivágja a dokumentumból azt a részt, ahol Dezsővel először foglalkoznak.
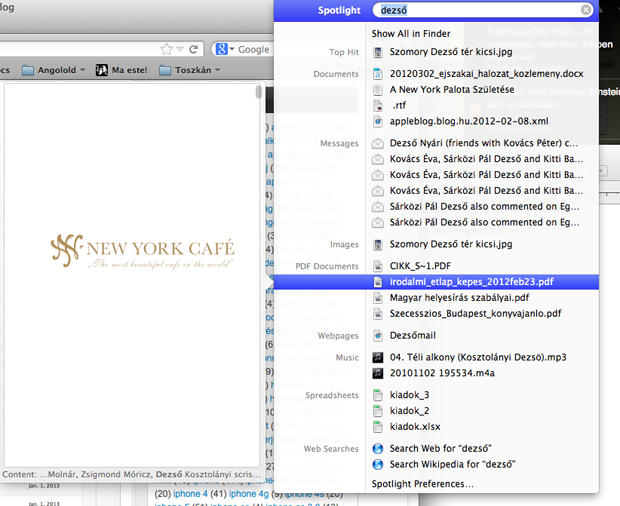
Ha a ⌘ nyomva tartásával kattintunk rá az adott dokumentumra, nem magát a fájlt, hanem az azt tartalmazó mappát nyitja meg. Ha egy email csatolmánya volt a kép vagy a dokumentum, akkor az adott emailt. Egyébként az adott fájl elérési útját is megtudhatjuk gyorsan (az előnézet alá írja ki a Spotlight), ha a fent előcsalogatott előnézetben a ⌘ mellett az Optiont (Altot) is lenyomjuk.
Hasonló lehetőségeket találunk, ha egy Finder ablakban kattintunk a keresőmezőre.
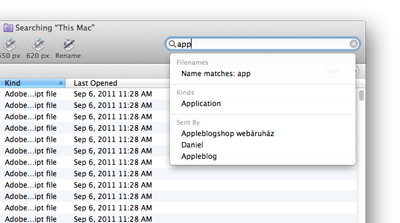
A keresési eredményeket automatikusan aszerint bontja szét a Finder, hogy az "app" kifejezéssel egy fájltípusra, egy kontaktra gondolunk, vagy csak a tartalmakban és fájlnevekben keresnénk. Ha rákattintunk az egyik keresési típusra, akár írhatjuk tovább, a következő keresőkifejezést, így összetett kereséseket futtathatunk le:
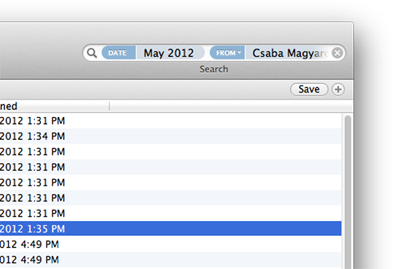
Az adott mappára a keresési mező kitöltése után megjelenő sorban szűkíthetünk. Ugyancsak itt találunk egy Save, és egy + gombot. Utóbbit nyomogatva ez tárul a szemünk elé:
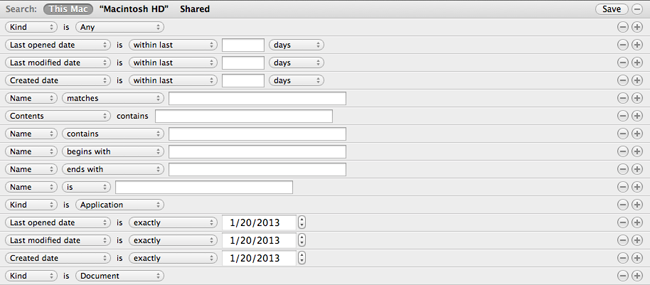
Életemben nem használtam, de itt megtalálhatóak a legfontosabb paraméterek. Akiknek még ez is kevés, a egyéb kifejezéseket is tud értelmezni a kereső. Például ha azt írjuk, "bitrate:256", akkor a 256 kbps-os médiafájlokat találja meg. A "date:today"-re az adott napon módosított, létrehozott vagy megnyitott fájlokat láthatjuk (amennyiben nincs magyarra állítva az OS X, mert akkor nem). Ha az AAC kodekkel tömörített anyagokat, akkor a "codec:aac" parancsot használjuk. De működik a "composer:bach", a "flash:1" (vakuval készített képeket keres), és az "iso:400" is. Meg egy rakás másik, title, composer, pixelheight, size és hasonlók (ezeket tételesen felsorolva az OS X Mountain Lion The Missing Manual című könyvben találhatjátok meg, de itt is találtok egy párat).
A + melletti Save gombbal az adott keresést menthetjük el egy ún. Smart Folderbe. Ez egy látszólagos mappa, amibe folyamatosan az adott keresés eredményei kerülnek anélkül, hogy a fájlok elérési útja megváltozna. A gyakran ugyanazt a keresést lefuttatóknál ez nagyon jól jön, az okosmappa kitehető a Sidebarra vagy akár az asztalra is.
Szóval a Spotlight, meg úgy általában az OS X-es keresés nagyon hasznos tud lenni, és ebben a posztban a képességek negyedét sem tudtam felsorolni. Érdemes nyomogatni, próbálgatni, mert még a végén kiderül, hogy számológép is.
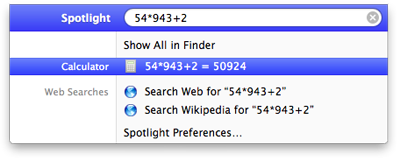 Továbbra is várom a tippjeiteket, küldjetek nekünk ötleteket, leírásokat olyan megoldásokra, amik nekünk természetesek, de egy switchernek nehéz falatnak tűnnek. A sorozat többi tagját a switcher tagre kereséssel éred el.
Továbbra is várom a tippjeiteket, küldjetek nekünk ötleteket, leírásokat olyan megoldásokra, amik nekünk természetesek, de egy switchernek nehéz falatnak tűnnek. A sorozat többi tagját a switcher tagre kereséssel éred el.

A bejegyzés trackback címe:
Kommentek:
A hozzászólások a vonatkozó jogszabályok értelmében felhasználói tartalomnak minősülnek, értük a szolgáltatás technikai üzemeltetője semmilyen felelősséget nem vállal, azokat nem ellenőrzi. Kifogás esetén forduljon a blog szerkesztőjéhez. Részletek a Felhasználási feltételekben és az adatvédelmi tájékoztatóban.