A Macre váltók "mi lesz, ha" kérdései között mindig felmerül annak a lehetősége, hogyan telepítsék újra az OS X-et. Mi lesz, ha valami szoftveres vagy hardveres hiba lép fel, és vissza kell állítani a rendszert? Különösen nagy a kérdőjel abban az esetben, ha az adott gépben nincs optikai meghajtó. Ez pedig már nem ritkaság, alig találunk olyan Macet, amiben lenne.
Három válasz is létezik, három különböző megoldás, amik alapból integrálva vannak a rendszerben. Ezek a különböző Recovery módok, gyorsan vegyük végig, melyik mire jó, és hogyan működik.
1. Recovery HD
A Mountain Lion telepítése után a merevlemezen/SSD-n egy rejtett partíció jön létre, amivel soha nem találkozunk, mert nem is lehet elérni. Arra szolgál, hogy a legfontosabb rendszerfájlokat biztonságos helyen tárolja: ez a Recovery HD. Nem tartalmazza a teljes OS X-telepítőt, mint optikai meghajtó nélküli Windows laptopok (Asusnál láttam ilyet), csak egy 650 megabájtos területről van szó, amiről el lehet indítani a legfontosabb beavatkozásokat a rendszeren.
Előcsalogatásához a gép elindítása utáni másodpercekben felcsendülő hanggal egy időben kell lenyomva tartani az ⌘-R-t vagy az Option (Alt) billentyűt, és a Recovery HD-ra nyomni egy Entert.

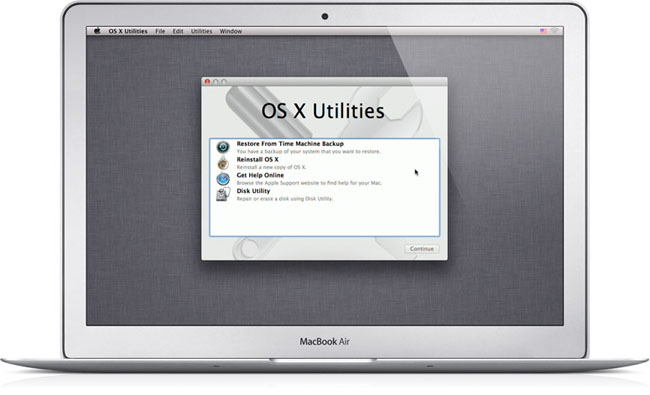
Miután felállt a Recovery HD, négy lehetőségünk van. Vagy egy Time Machine backupból állítjuk vissza a rendszert, az összes alkalmazás, fájl és beállítás visszaáll egy korábbi időpillanat állapotába. Ugye nem kell mondanom, mennyire megkönnyíti ilyenkor a dolgunkat, ajánlott tehát a rendszeres backup. Újratelepíthetjük még az OS X-et, ehhez azonban meg kell várni, hogy lerántsa a rendszer a Mac App Store-ból a 4 gigás OS X-et, így eltart egy darabig.
A Get Help Online a Safari böngészőt nyitja meg, amiben hasznos tippeket olvashatunk a Recovery módról, de ha csatlakozunk wifi-hálózatra - azt is lehet innen -, akkor bármilyen más weboldalt is felkereshetünk. A Disk Utility-t választva pedig az OS X saját diagnosztikai programját nyithatjuk meg, itt lehet particionálni, törölni partíciókat, jogosultságokat javítani meg hasonlók.
2. Internet Recovery
Kérdés, mi van, ha a merevlemezünk végképp beadta a kulcsot, és a Recovery HD-hez sem férünk hozzá? A 2011-es és ez utáni Macek már tudják az Internet Recovery nevű ficsört - ez ugyanazt tudja, mint a fent részletezett Recovery HD, csak épp minden szükséges fájlt online ér el, wifi-kapcsolaton keresztül. Előhívása ⌘-Option-R-rel történik, a hálózat megadása után megkezdődik az Apple szervereivel való kommunikáció. Utána pedig minden ugyanaz, mint az előző részben.
3. Fizikai Recovery Disk
Ez egy harmadik megoldás, azoknak, akiknek az első kettő nem opció, esetleg szeretik kézbe fogni a dolgaikat. Izé.
Kinevezhetünk egy Mountain Lion flash drive-ot, amiről probléma esetén bebootolhatunk. Ehhez egy 8 gigás, vagy nagyobb meghajtó szükséges, amire feltelepíthetjük a fájlokat. A pendrive-ot először Disk Utility-vel partícionáljuk, majd formázzuk Mac OS Extended (Journaled) formátumra.
Le kell tölteni a Mountain Lion Recovery Disk Assistant nevű ingyenes programot az Apple honlapjáról, ezt elindítva könnyedén végignyomkodjuk magunkat a dolgokon. Ezt is a lehető legkényelmesebbre alakították.
A Switcher kézikönyv korábbi részei:
Switcher kézikönyv: Spotlight, keresés
Switcher kézikönyv: Total Commander OS X-en?
Switcher kézikönyv: Írhatok NTFS meghajtót?
Switcher kézikönyv: Van Office Macre?
Switcher kézikönyv: Mire jó a Preview?
Switcher kézikönyv: Lehet-e Windowsom?
Switcher kézikönyv: Hol a szorzásjel, meg a kukac?
Switcher kézikönyv: swapfile, sleepimage, alvó módok
Switcher kézikönyv: Hogy játsszam le a Windows Media (WMV, WMA) fájlokat?Switcher kézikönyv: mdworker, mds
Switcher kézikönyv: magyar OS X

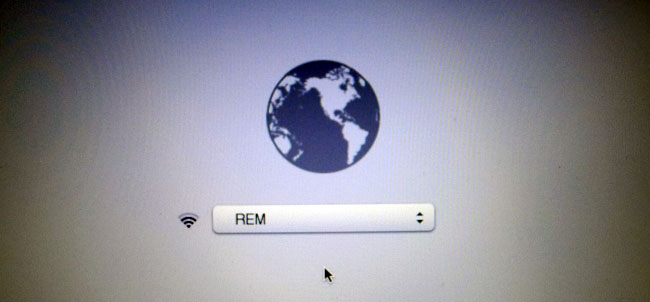
A bejegyzés trackback címe:
Kommentek:
A hozzászólások a vonatkozó jogszabályok értelmében felhasználói tartalomnak minősülnek, értük a szolgáltatás technikai üzemeltetője semmilyen felelősséget nem vállal, azokat nem ellenőrzi. Kifogás esetén forduljon a blog szerkesztőjéhez. Részletek a Felhasználási feltételekben és az adatvédelmi tájékoztatóban.