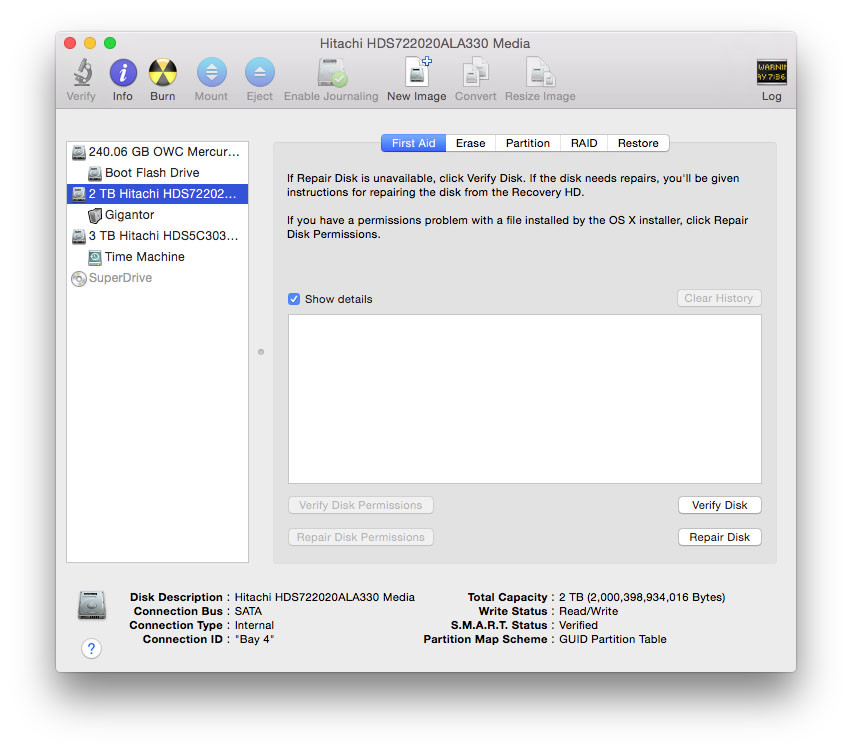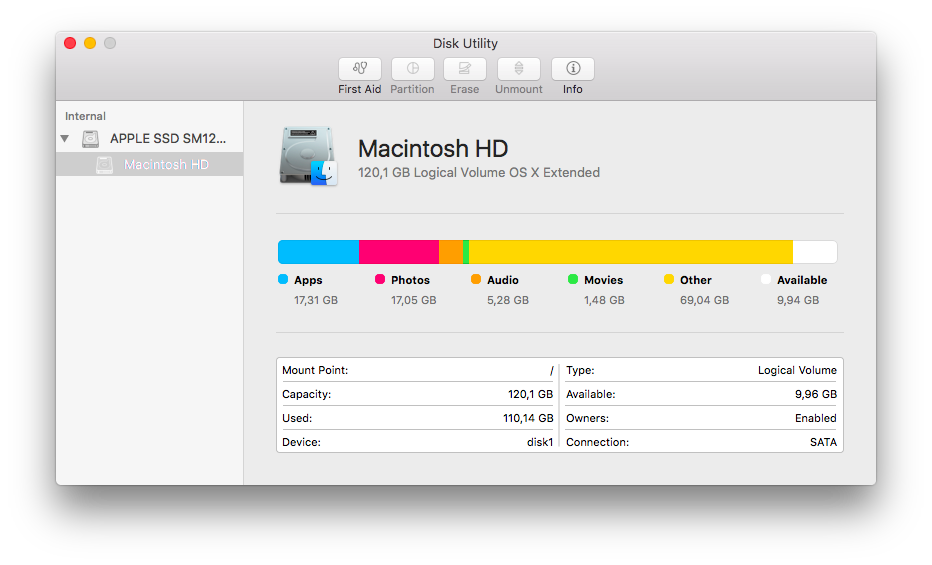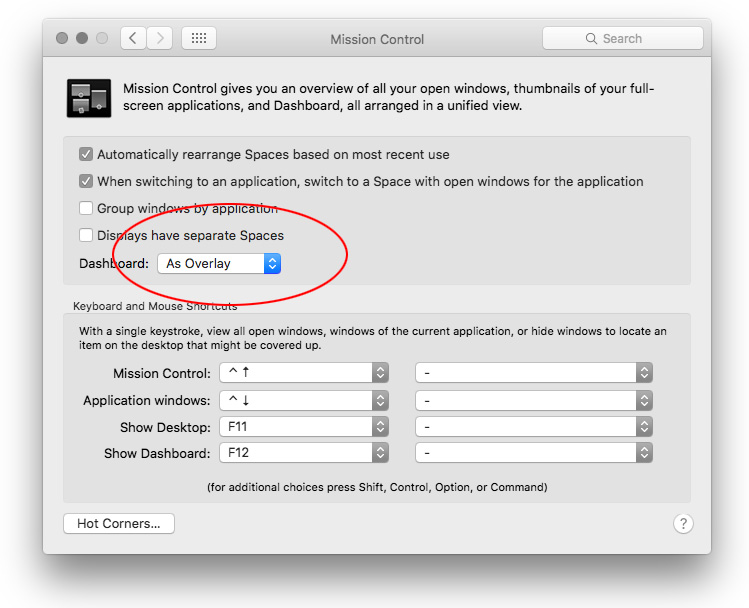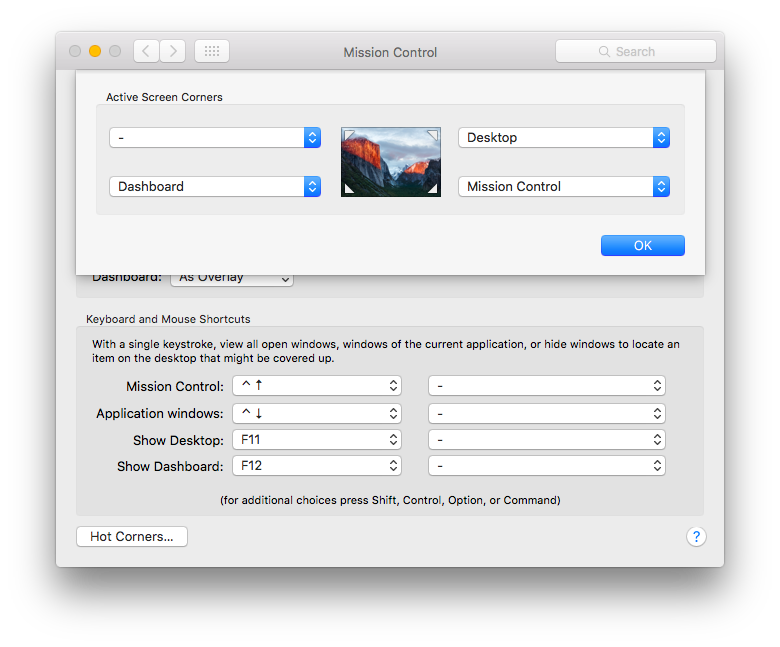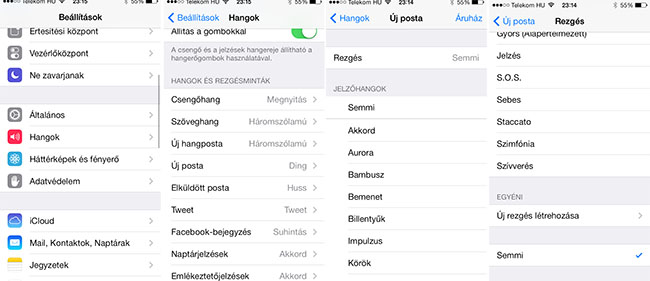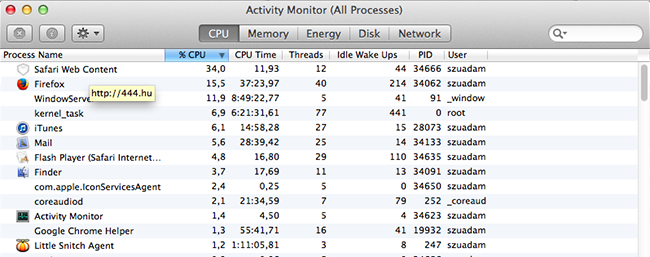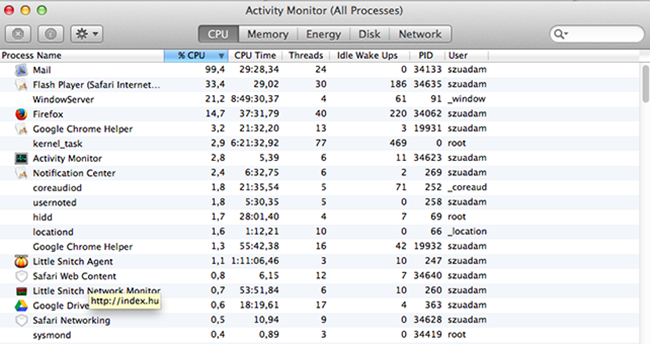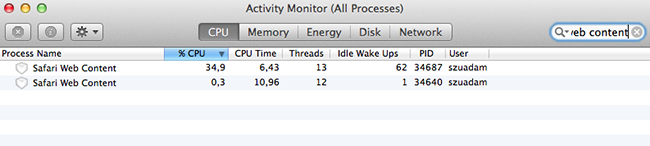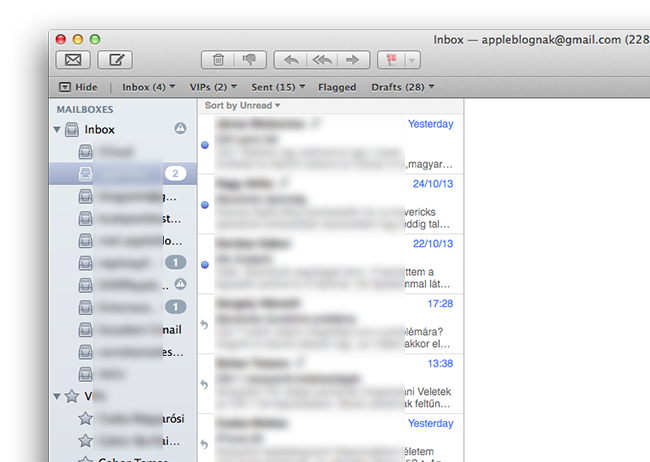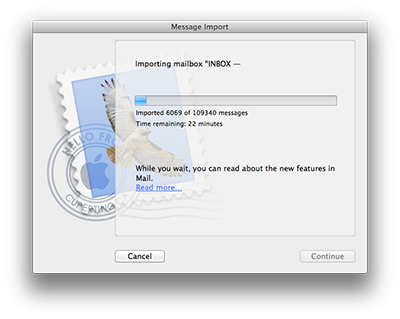Azok a macesek, akik az életben nem találkoztak a Repair Disk Permissions kifejezéssel, a legboldogabbak a világon. Ezek szerint ugyanis sosem kellett hibát javítaniuk, problémát megtalálniuk a gépen, ugyanis minden ilyen troubleshooting recept így kezdődött:
első lépésként futtasd le a Repair Disk Permissions-t a Disk utilityben, hátha ez javítja a problémát.
Fogalmam sincs, hogy hány esetben javította a problémát, de jó volt tudni, hogy ott van, a háttérben, egy gomb, ami talán segít. Nem sok ez, de valami, a beavatkozás illúziója az egyszerű júzereknek.
Na, a Repair Disk Permissions az El Capitannal eltűnt.
Sőt a Disk Utility is egészen megváltozott. Nagyon sokáig nézett ki így, a régi Os X-ek logikáját, elrendezését idézve:
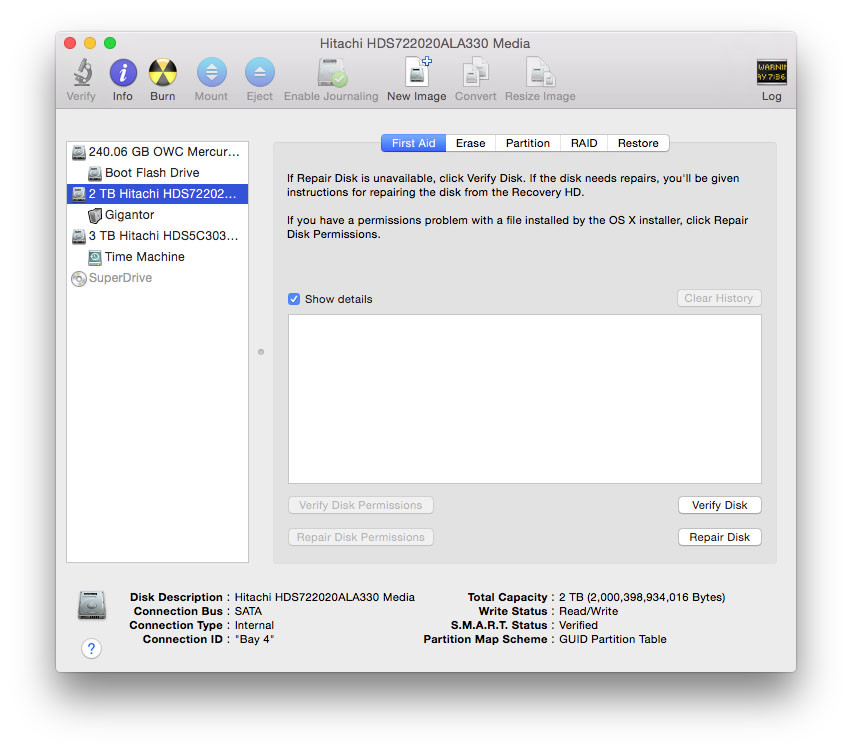
Most pedig így néz ki, az iOS-korszakot előretolva, leegyszerűsített, átlátható és színes kezelőfelülettel, a bennfentesség látszatát totálisan kiirtva:
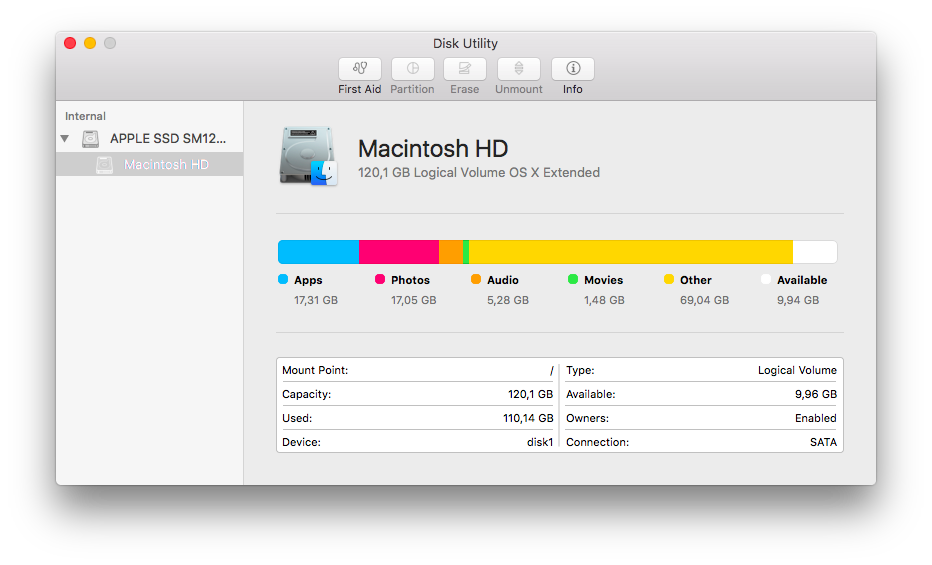
Láthatjuk, milyen típusú fájlok zabálják főleg a helyet - ezt egyébként az Alma menü -- About this Mac -- Storage is szépen tudja -, és látszólag megvannak a legfontosabb lehetőségeink. Particionálhatunk, simára darálhatunk egy partíciót, és ott a First Aid is, ami alatt korábban a Repair Disk Permissions volt.
A helyzet az, hogy nem volt értelme többé a gombnak. Az El Capitanban ugyanis van egy olyan okosság, hogy System Integrity Protection (SIP), ami megakadályoz egy csomó módosítást a normál használat során. Jól jön ez, ha valami malware írna át fontos rendszerfájlokat, rosszul jön, ha egy power-júzer módosítana valamit, mindenesetre zártabb, lelakatoltabb, biztonságosabb tőle a rendszer. Azért ne kereseregjünk, ha manuálisan nem is, automatikusan megtörténik a jogosultság-javítás, például a szoftverfrissítések során van erre lehetősége az Apple-nek.
Ráadásul szerencsére meghagyták nekünk a First Aid gombot, ami nyilván a lehetőségeihez mérten megpróbálja kijavítani a meghajtókkal kapcsolatos problémákat, szóval még mindig van mihez nyúlnunk. De vegyük tudomásuk, hogy felnő nemsokára egy nemzedék, akinek ha azt mondod,
Repair Disk Permissions
azt mondja,
egészségedre!
szucsadam
2015.10.03. 10:14
Címkék: howto el capitan
A feltelepítés után egyből két kellemetlen észrevételem volt El Capitanban. Az egyik az angol-magyar szótár találatainak eltűnése a Spotlight-ból, a másik az, hogy nem találtam a Dashboardot.
Pedig van, vannálatokhanyas, láttam a keynote-on!
Semmi pánik, menjünk be a System Preferences -- Mission Control beállítások közé, ahogy meglátjuk a Dashboard melletti listát, ami nálam Off-ra volt állítva.
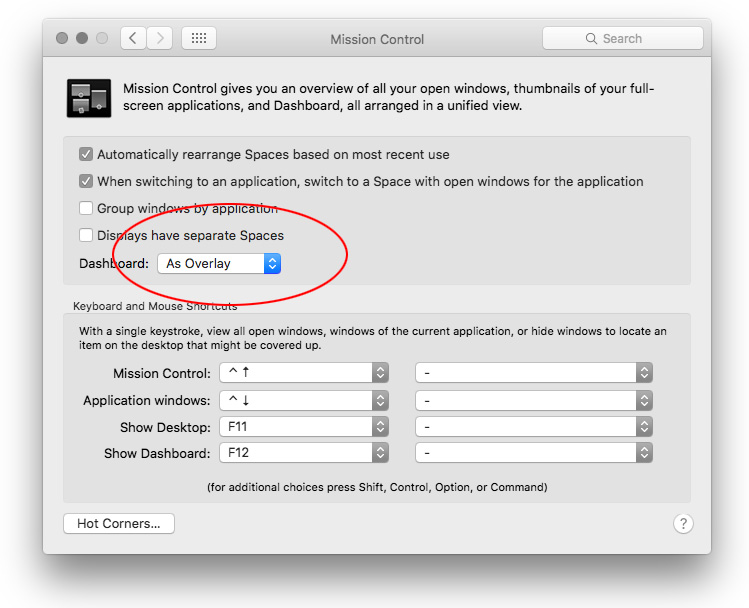
Kérhetjük Space-ként, tehát egy külön asztalra a főasztalunktól balra, vagy Overlay-ként, hogy az aktuális asztalunkra rétegként csapódjanak a widgetek.
Ne feledjétek, a Hot Corners, hiába régi találmány, még mindig nagyon kényelmes megoldás. Én így állítom be:
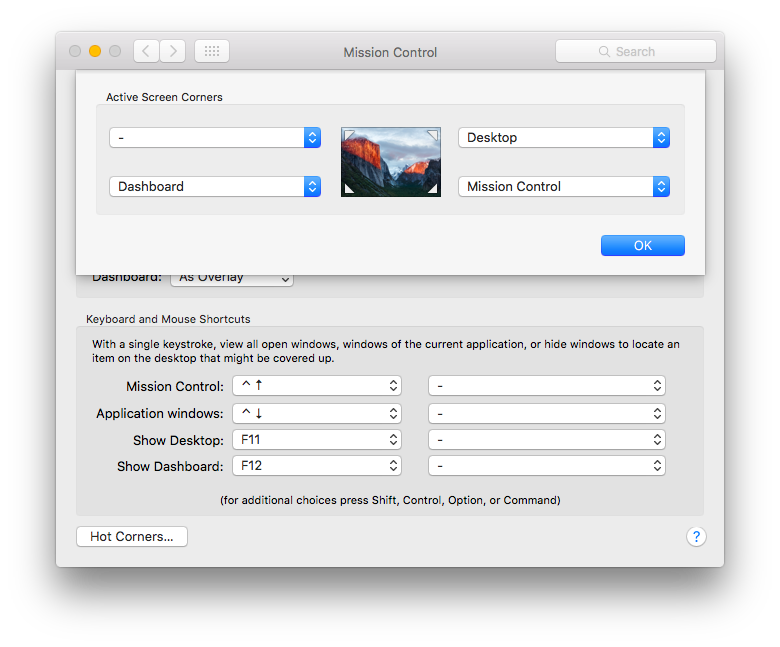
Ha például megfogok egy elemet drag&droppal egy appban - böngészőben egy képet például -, és felhúzom a kurzort a jobb felső sarokba, már dobhatom is az asztalra, vagy egy asztali folderbe. És hiába vannak a gesztusok, a mai napig a jobb alsó sarkoból csapom szét az ablakokat: gyors, és meg is szoktam.
szucsadam
2013.12.01. 11:37
Címkék: howto kézikönyv ios x
Egyik olvasónk ezzel a kérdéssel fordult hozzánk. Ebből önmagában még nem lenne poszt, ha egyből megtaláltam volna a megoldást. De nem találtam meg.
Sőt engem is idegesített már egy ideje, és eddig kábé 30 másodpercet szántam az életemből, hogy megtaláljam a kikapcsolási lehetőséget, nem ment. A Siri sem tudta, miről beszélek, pedig itt igazán jól jött volna egy értelmes digitális asszisztens.
Tegnap leültem, hogy most, ha beledöglök is, kikapcsolom. A műveletnek körülbelül tíz másodpercnek kellett volna lennie, de egy-két percig is eltartott. Ami 600-1200 százalékos időveszteség, ha így nézzük.
A Beállításokban lévő lehetőségek közül a neve alapján kezdő iOS-használóként itt keresném az email-rezgés kikapcsolását:
- Értesítési központ - mert ez egy értesítés, amit nem akarsz kapni
- Általános - mindig Jolly Joker arra, amit nem találsz, nevezhetnénk Satöbbinek is
- Mail, Kontaktok, Naptárak - mert a dolog a Maillel kapcsolatban jelentkezik
- Hangok - mert... végül is... a rezgés egy hang... meg hát régen a Nokiákban is a csengőhang mellett állítottuk a rezgést, lehet hogy itt is.
Végül a legvalószínűtlenebb tipp, az utolsó jött be. Eszembe nem jutott volna a hangokra nyomni először, és tényleg csak régi beidegződés miatt tettem meg végül. Tehát a végső elérés:
Beállítások — Hangok — Új posta — Rezgés — Semmi
Az ilyesmire írná Bill Gates, hogy "ezekhez képest a C:\Documents and Settings\billg\My Documents\My Pictures-szerű dolgok tökéletesen egyértelműek"
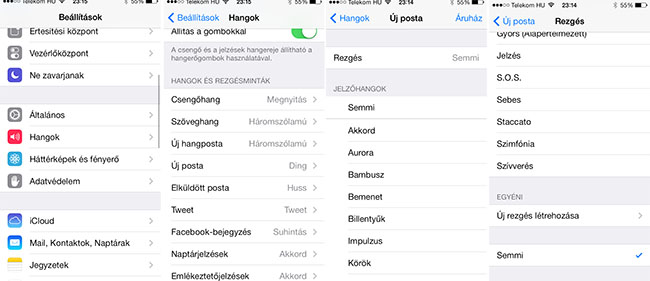
Amire rájöttem eközben, és ami a poszt lényege: az iOS menürendszere egyre átláthatatlanabb. Az eredeti pontokhoz hozzácsaptak idővel olyanokat, mint Értesítési központ vagy Vezérlőközpont. Elmondom magyarul: az egyik, amit alulról húzol fel, a másik, amit fentről le. Más beállításokat áthelyeztek, az Általánosból kimászott a 3G/LTE állítás a Mobiltelefon menüpontba, mellette külön látjuk a Bluetooth és a Wifi beállításokat. Az appoknak megint külön beállítási lehetőségük van, ahol logikusan kereshetnénk a rájuk vonatkozó viselkedések finomhangolását, de bezavarhat a Ne zavarjanak menüpont is olyankor, amikor az ember pont azt akarja beállítani, hogy ne zavarják. Mint most én.
Siri nem segít, a kereső nem segít. Pedig tényleg ott kellene már tartanunk, hogy nem menürendszereket tárolunk a fejünkbe, és ha valamit mégis meg akarunk találni, intuitív módon megtehetjük. Ha pedig még ehhez is lusták vagyunk, ott a kereső, ahová elkezdjük írni a problémát, és egy Help dokumentációból indexelve megtaláljuk a kérdésre a választ.
Pedig az Apple pont az intuitív kezelésben volt világbajnok. És ez az, amit kezd lassan elveszíteni.
De el kell fogadni, hogy az iOS sosem lesz olyan egységes, mint az első években. Jony megpróbálta a dizájnnal, mondjuk azt, hogy elért egy 60-70 százalékos sikert. De ez a maximum. Vagy majd jön az iOS X, három év múlva, később aztán az lesz generációk sorozatszáma, és helyreugrik minden.
szucsadam
2013.11.25. 14:15
Címkék: howto kézikönyv
Van egy egyszerű módja annak, hogy leellenőrizd, melyik weboldal miatt kezd el felpörögni a ventilátor a gépedben. A módszer egyszerű, nem kell hozzá telepíteni semmit, amennyiben Safarit használsz OS X Mavericksszel.
Nyisd meg az Activity Monitort (ha nincs a Dock-on, írd be a nevét Spotlightba). Itt a CPU terhelés összesítőnél minden egyes Safari tabra külön processzt látsz Safari Web Content néven. A trükk pedig a következő: vidd a kurzort az egyik fölé, várj egy kicsit, és voila. Megjelenik az adott weboldal neve, így láthatod, melyik mennyit zabál.
Nézzünk egy 444 vs. index harcot például. Ilyen az, amikor előbbi hatalmas gifekkel pakolja tele a címlapot:
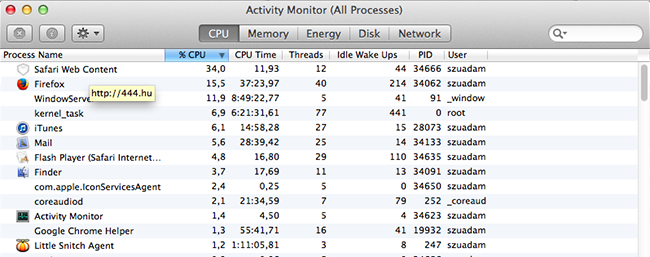
Ilyen pedig, amikor utóbbi flash-reklámokkal tolja tele a címlapot:
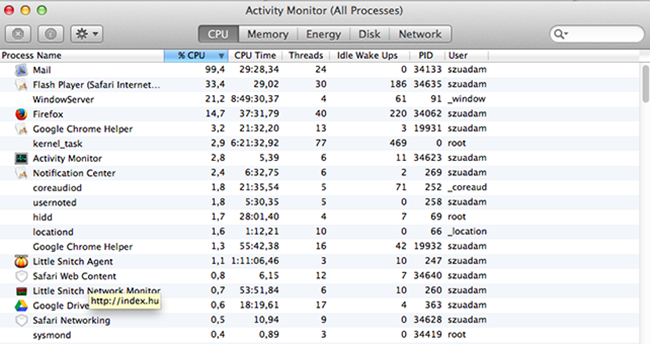
A kép becsapós, hiszen valójában 0,8%-ot mutat a Safari Web Content, de a Flash player meg visz még 33-at.
Szóval egyik tizenkilenc, a másik meg egy híján húsz. Pontosabban harmincnégy, hahahaha.
Még egy trükk: az Activity Monitor keresőjébe írjuk be, hogy Safari Web Content, és akkor nem ugrálnak ki a kurzor alól a folyamatok aszerint, hogy épp mennyi a fogyasztásuk.
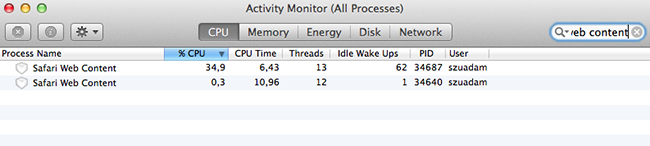
via Macworld
szucsadam
2013.10.28. 08:37
Címkék: hiba howto kézikönyv mavericks
Azt hiszem, sem Csaba, sem én nem vagyunk egyedül ezzel a problémával: a Mavericks telepítése óta a Mail meghülyült. A legidegesítőbb hülyesége az lett, hogy vagy egyáltalán nem jelzi a Dockon és a jobb oldali Mailbox-hasábban az olvasatlan leveleink számát, vagy rosszul mutatja. A lenti képen látjátok, ahogy három olvasatlan helyett csak kettőt mutatott, az összes fiókomra vonatkoztatva meg 20 helyett négyet, ami még ellenségek között is rohadt nagy sumákolás.
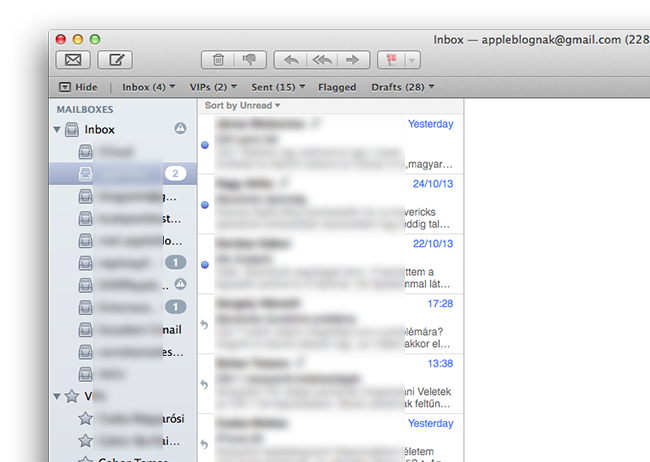
És ami ilyenkor jön: a windows-kodás. A fórumok bújása, a megoldások keresése, különféle veszélyes és veszélytelen módszerek kipróbálása. Ami helyett inkább dolgoznál, vagy elmennél olvasni egy parkba.
Nekem az egyik módszer bevált. Itt találtam, Linc Davis Level 10-es fórumozó osztotta meg.
Most leírom ide is a menetét, de figyelem: mindenki a saját felelősségére kotor bele a saját programjaiba. Ha valami rosszul sül el, nem biztos, hogy tudunk segíteni. Mindig kell egy full backupot készíteni az ilyen megmozdulások előtt, hogy vissza lehessen állítani a rendszert a káosz születése előtti pillanatra.
Tehát a lépések:
- Backupoltam az összes levelemet, pontosabban a teljes Mail könyvtárat. (ezt itt találod: ~/Library/Mail) A Finder Go to Folder... utasításával tudod elérni, lásd két ponttal lejjebb
- Kilép a Mailből
- A Finder menüsávján kiválasztottam a Go menüpontot, majd a Go to Folder... -re nyomtam (innen érjük el gyorsan a rejtett mappákat)
- Beilleszt:
~/Library/Mail/V2/MailData/Envelope Index
- Itt láthatsz nevében több "Envelope Index" kezdetű fájlt is. Ezeket áthelyeztem valahová, ahonnan elérhetem később őket, ha gond van. A lényeg, hogy a Library/Mail/V2/MailData mappából tűnjenek el.
- Logout az OS X-ből
- Login
- Elindítottam a Mailt újra. A program elkezdi újra importálni az üzeneteidet, ami akár fél óráig is eltarthat. Ez idő alatt a tárhelyem hol csökkent, hol nőtt, a végén 5 gigával többel fejeztem be a műveletet, mint ami előtte volt. So much win.
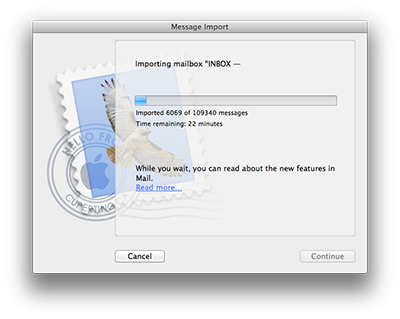
- Mihelyt újra leindult a Mail, minden rendben működött, az olvasatlan leveleket helyesen jelenítette meg.
- Az elején lementett Envelope Index fájlokat kitöröltem
- A fenti kép miatt elgondolkozom, hogy egy óriási nagytakarítást csinálok a fiókjaimban, 110 ezer levél az még egy erdőnek is sok