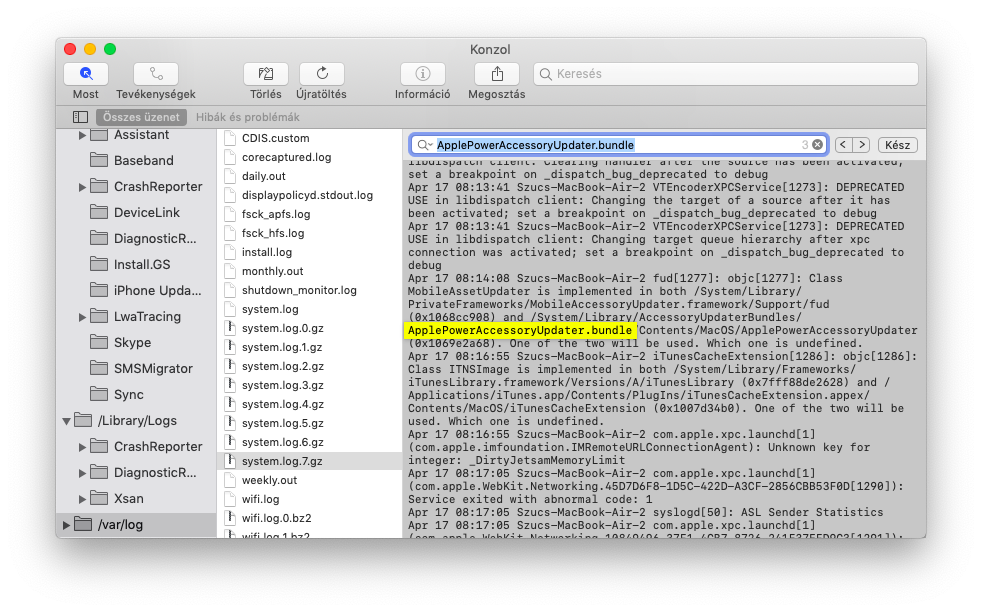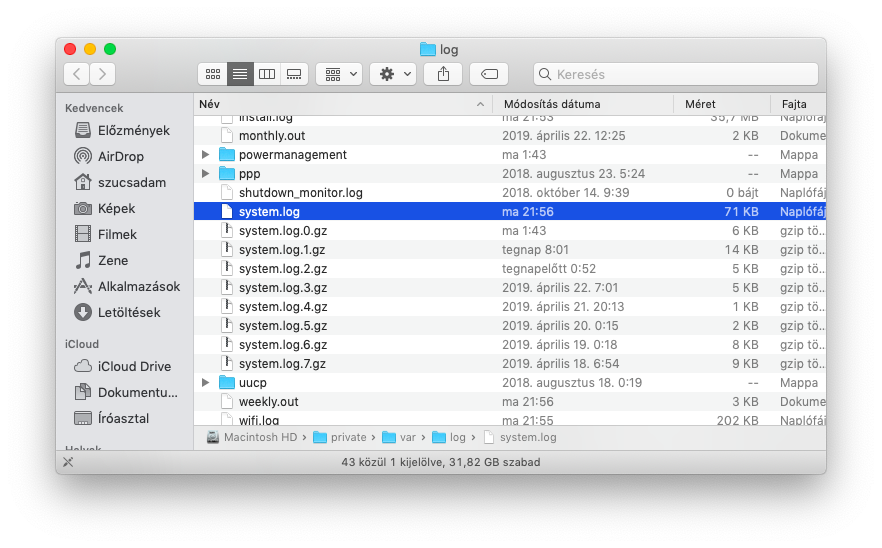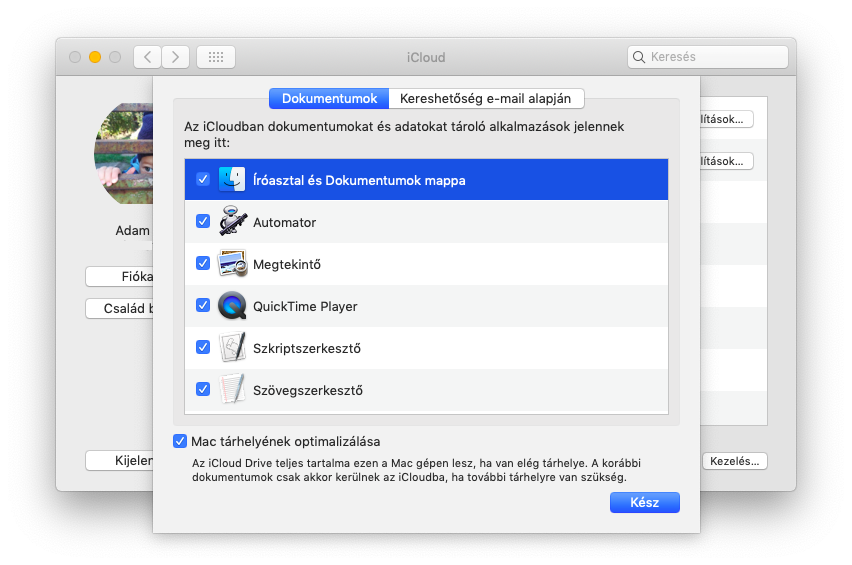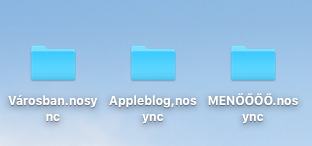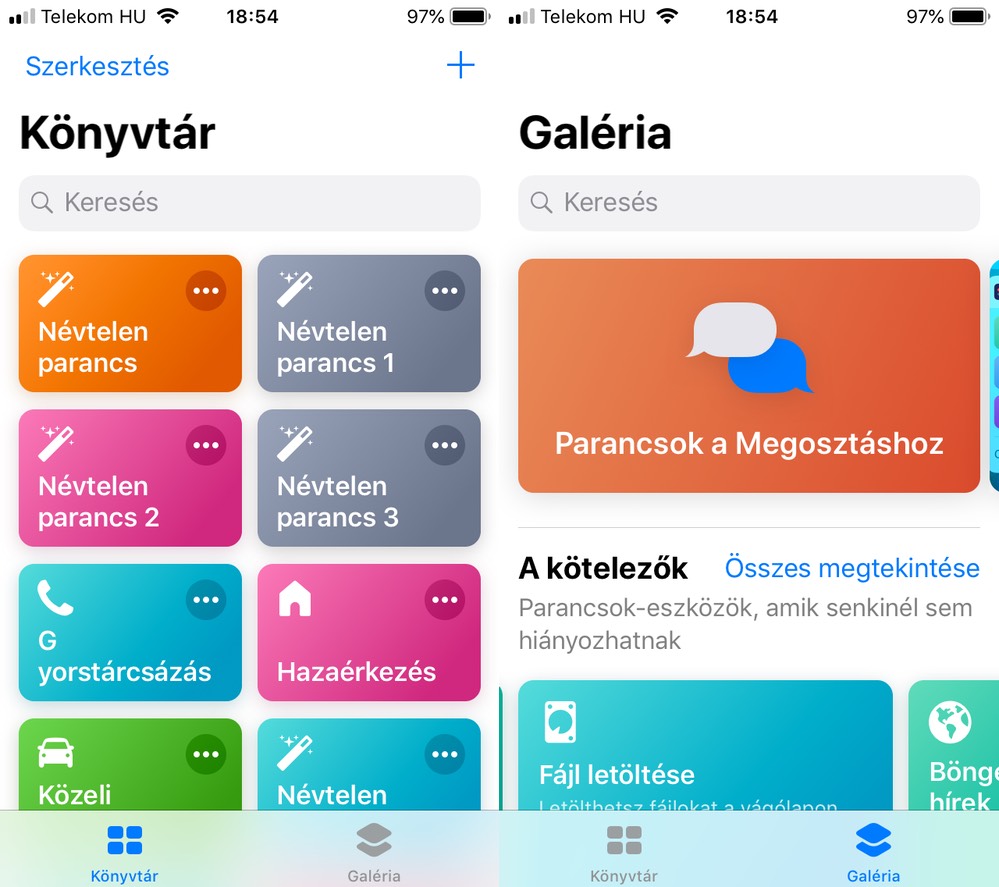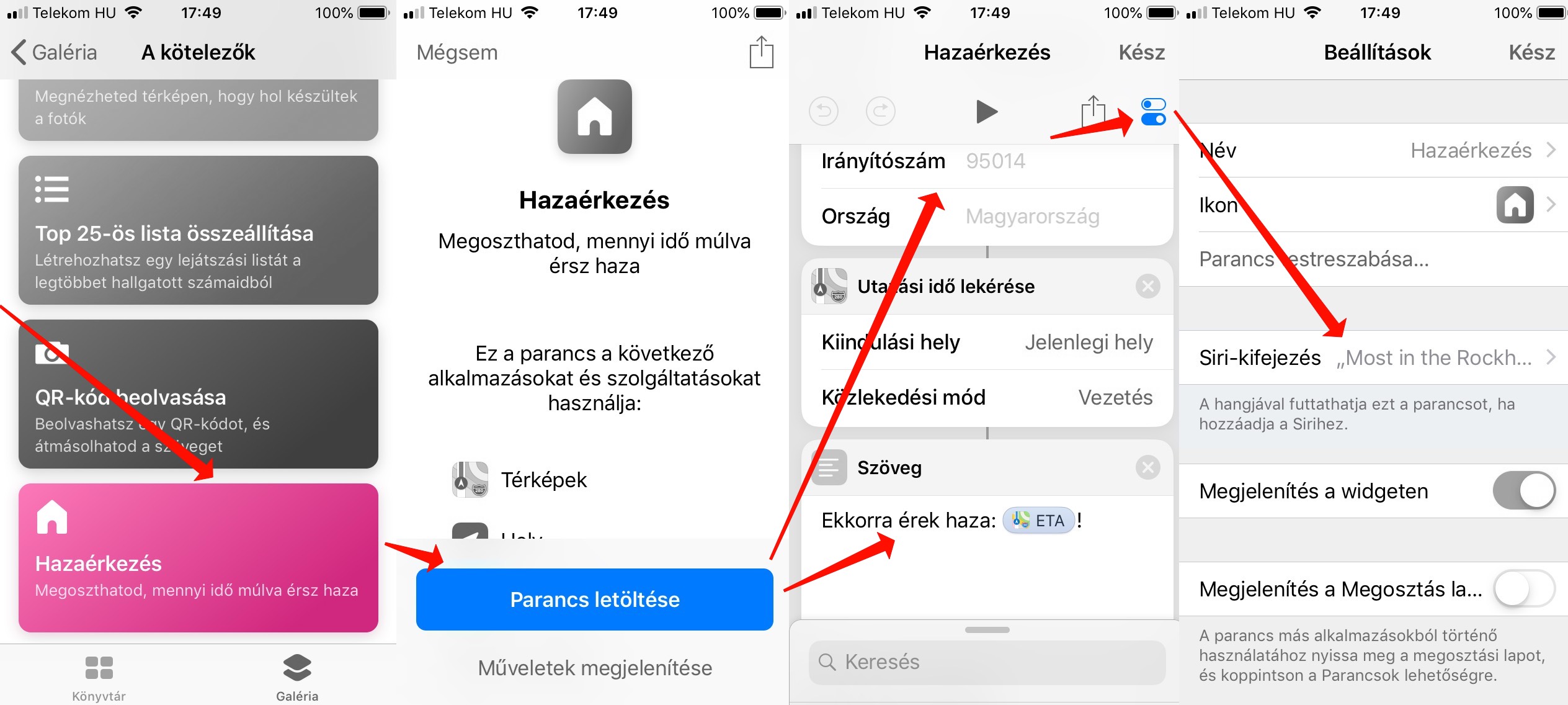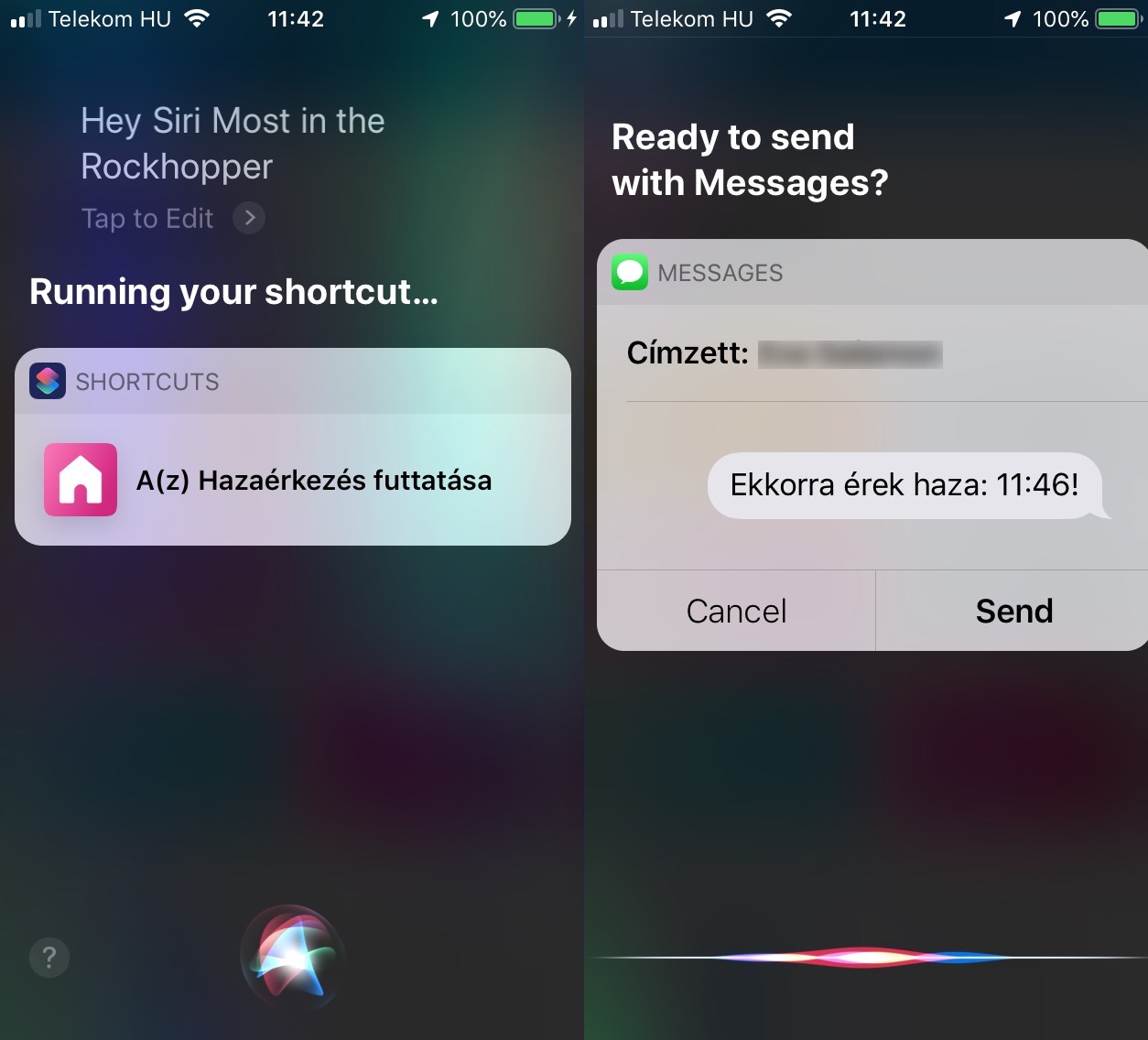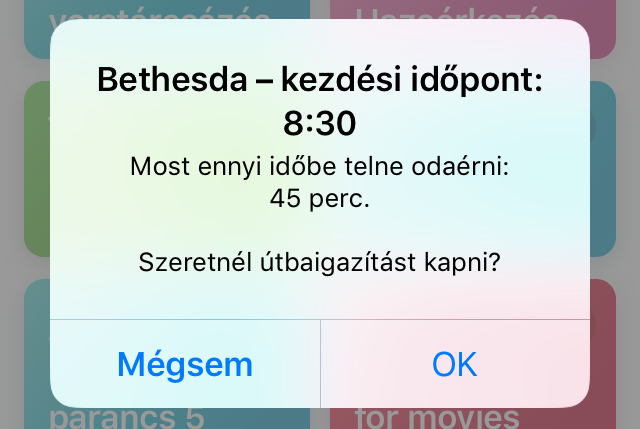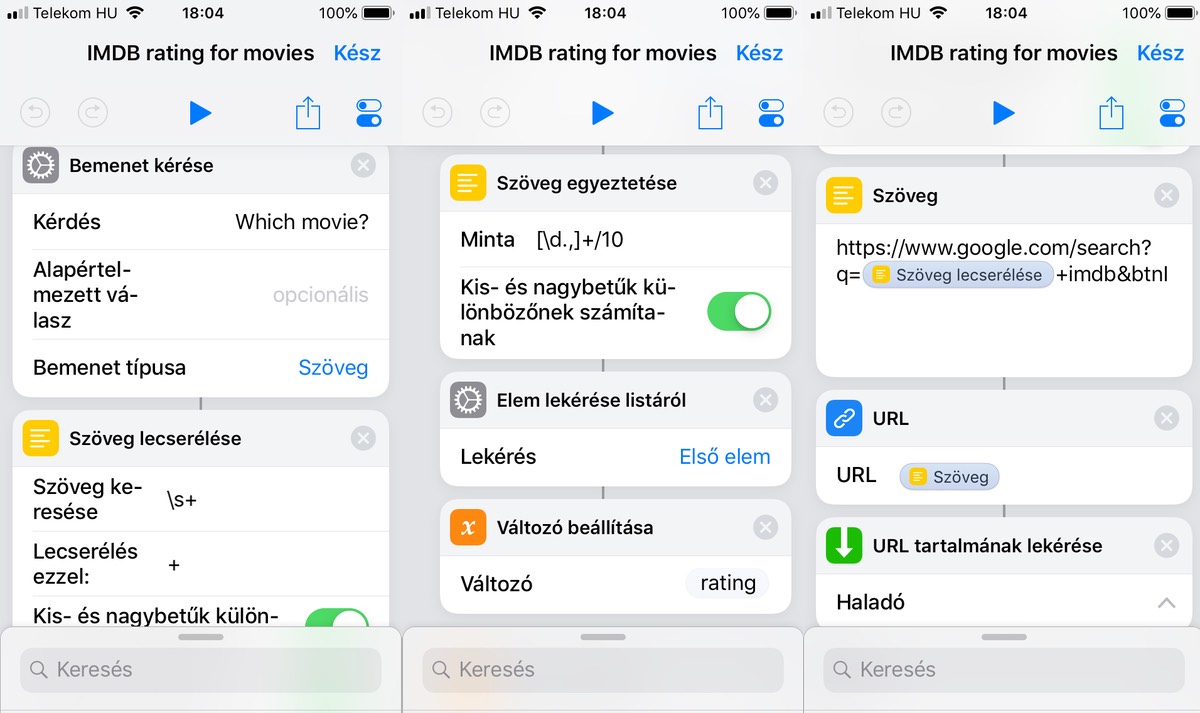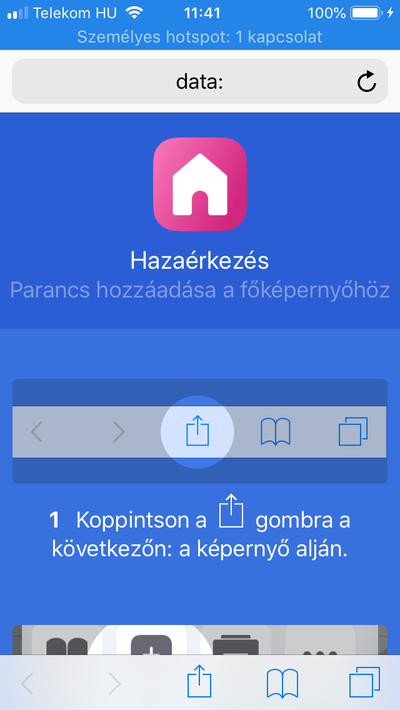A macOS szerintem mindenkinek tartogat meglepetéseket. A legtöbbünknek olyan meglepetéseket, amik rendelkezésre álltak, és ami mellett elsuhantunk minden nap, meg persze olyanokat, amik csak Terminalból érhetőek el, mégis a mai napig fontos képességekkel ruházzák fel az operációs rendszert out-of-the-box.
Az ilyen meglepetések egy része a jobb klikk (dupla tapi) esetén bukkan fel. Ugyanis a régi Windows-okon edzett agyak számára világos, hogy a jobb klikk egy csomó lehetőséget jelent, amik közül kizárólag az “Új mappa létrehozása”, a "Megnyitás ezzel..." és az “Info” értelmes, a többi szemétre való mocsok. Aztán beleugrunk a macOS világába, és kiderül… nagyjából ugyanaz.
Na jó, nem teljesen. Ugyan itt is vannak olyan parancsok, amikre soha senki nem nyom (ki tesz jobb klikkel kukába valamit? Ki nyit meg egy fájlt jobb kikk, megnyitással? Ki importál így iPhone-ról?), mégis van egy-két nélkülözhetetlen cucc itt, néhány mérsékelten sikeres, meg néhány meglepetés is.
A mérsékelten sikeresek például a címkék. Színekkel, vagyis címkékkel láthatjuk el a fájljainkat, mappáinkat, így gyorsan kiválogathatjuk a bizonyos színnel megjelölt dolgainkat a gépen. Valójában a Spotlight az OS X korai verziói óta nagyon jól működnek, nincs szükség kartotékozásra ahhoz, hogy megtaláljuk, ami kell.
Azt, hogy egy adott fájlt egy másik program nyisson meg, szintén ritkán kell. Általában az általunk használt progik ott vannak lent a Dock-on, odahúzzuk, kész. Itt annak van jelentősége, ha az Egyéb… lehetőséget választjuk (az App Store… hülye mint a segg, nem csak a fájlkiterjesztésnek megfelelő programokat dob fel a megnyitásra). Itt van egy bepipálható lehetőség: “Megnyitás mindig ezzel”. Így lehet egy adott kiterjesztésű fájlhoz egy adott progit társítani.
Nagyon jó lehetőség még ebben a menüben a tömörítés lehetősége. Így lehet egyszerre több fájlt egyetlen .zip-be pakolni, két kattintással. Sajnos jelszóval védett tömörítést nem lehet beállítani egyszerűen, itt már a Terminal lehetőségeire kell támaszkodni, a kész .zip megalkotása után.
De a jobb klikkes / dupla tapis lista aszerint bővül vagy szűkül, hogy milyen fájlon kattintunk. Így lehet, hogy ha médiafájlon nyomunk egy ilyet, a lista alján egy nagyon értékes lehetőség bukkan fel: az adott fájl kódolásának megváltoztatása.
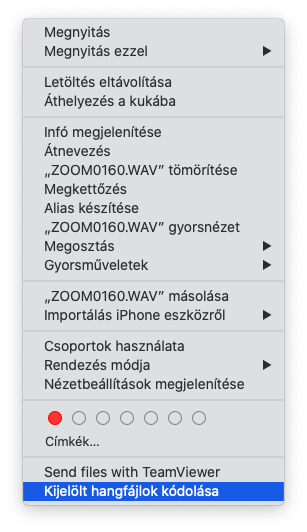
Ez nem egy alapvetően operációs rendszertől elvárható művelet: dekódolja az adott hang vagy videófájlt, és egy új kódolás szerint, akár a felbontást / hangminőséget állítva újra bepakolja egy formátumba.
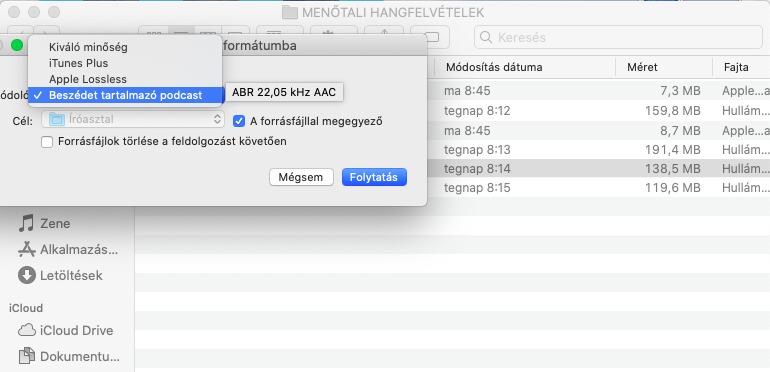
Én például egy egy órás megbeszélésről egy 500 megás .wav-ot kaptam egy ismerősömtől, aki elfelejtette kikapcsolni a diktafon “sztereó koncertfelvétel” funkcióját. Nehéz volt így kezelni a fájlokat, meg hülyeség is ilyen minőségben eltárolni, így a konvertálás mellett döntöttem. De ehhez nem kellett elindítani semmilyen programot, Garage Band-et, akármit, hanem csak itt kellett nyomni a kódolás megváltoztatására.
A legalapabb minőség a 150 megás hangfájlból egy 7 megás m4a-t gyártott. A méret a minőség emelésében szintenként duplázódott az előző szinthez képest, vagyis nagyon szép eloszlást adott az eredeti fájlig (7 - 14 - 30 - 70). Ha a videófájl dekódolását ismeri a QuickTime, a videófájlokkal ugyanez eljátszható, felbontás állításával. Valamint lehetőség van kinyerni kizárólag a videó hangsávját. Hasznos lehet, ha videót vágsz, de az adott felvételnél semmi szükség a képre, mert a kamera mikrofonjával csak az adott beszélgetést vagy zenét rögzítetted, esetleg “atmózol”.
Mióta elérhető macOS-en? Amióta én Mac-ezek, elérhető volt, vagyis kábé tíz éve biztosan. Hányan ismertétek?
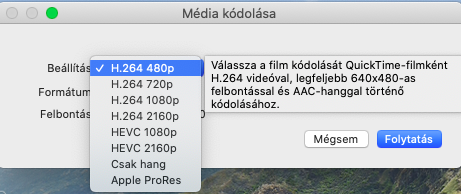
A jobb klikknél felajánlott szolgáltatásokat itt tudod módosítani: Rendszerbeállítások -- Billentyűzet -- Billentyűparancsok -- Szolgáltatások.
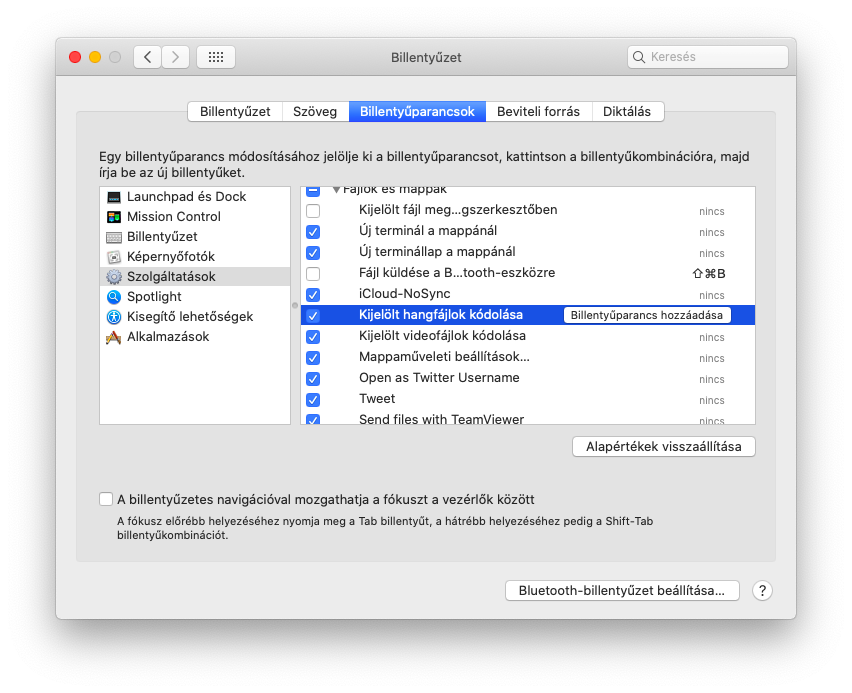
Nemrég váltottál Mac-re? Nem ismered még ki magad a környezetben, és szeretnéd, ha valaki megmutatná neked, hogyan érdemes használni a géped alapvető feladatokra? Személyes tanácsadással, valakivel, aki csak veled foglalkozik sokkal hatékonyabban haladsz, mint a netet bújva, tréner rendeléséhez itt tudsz tőlünk ajánlatot kérni.