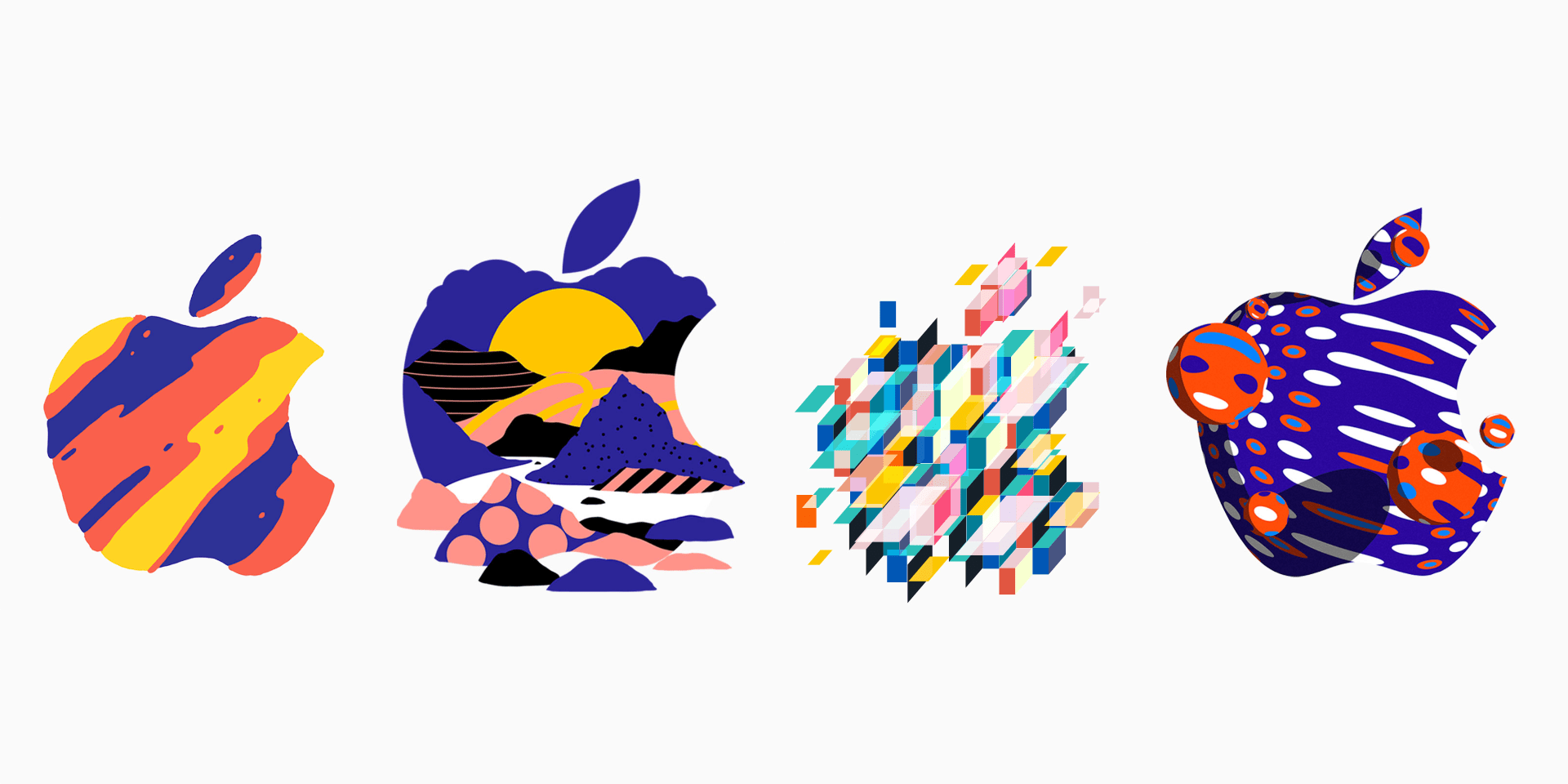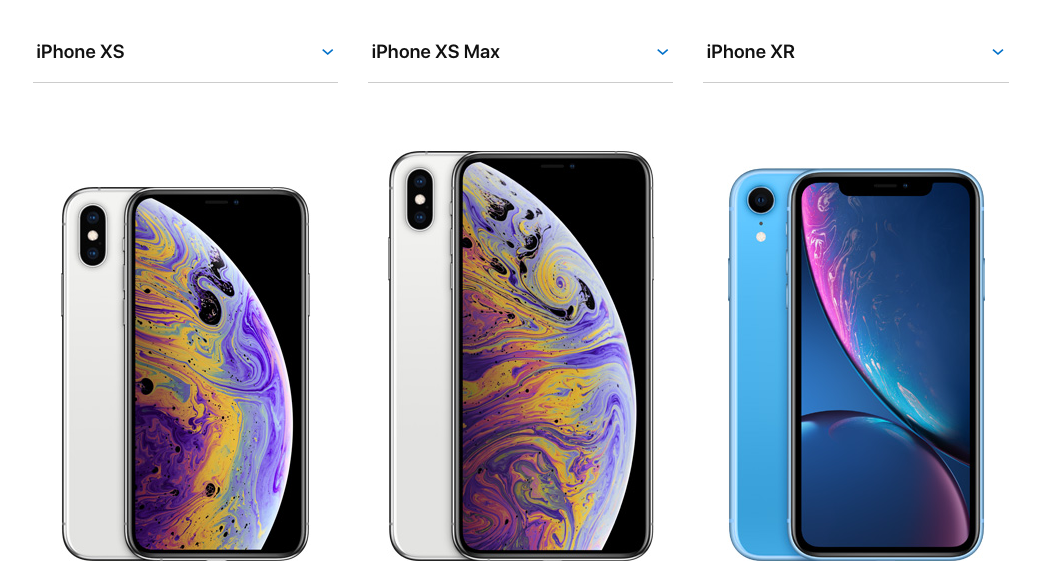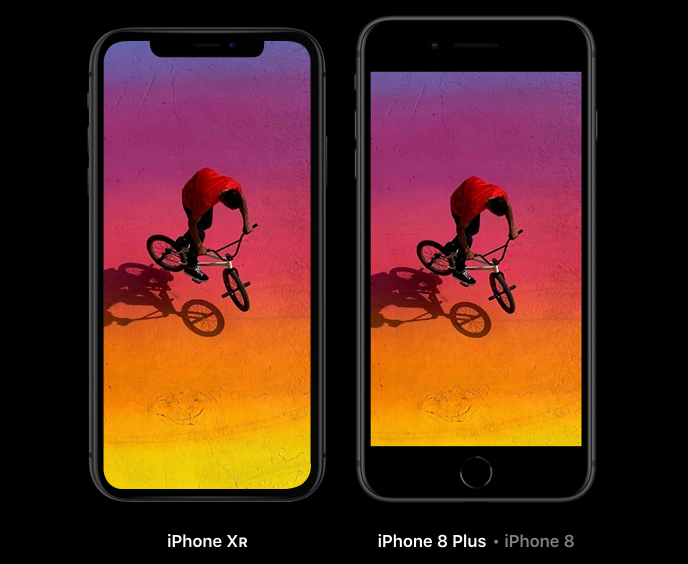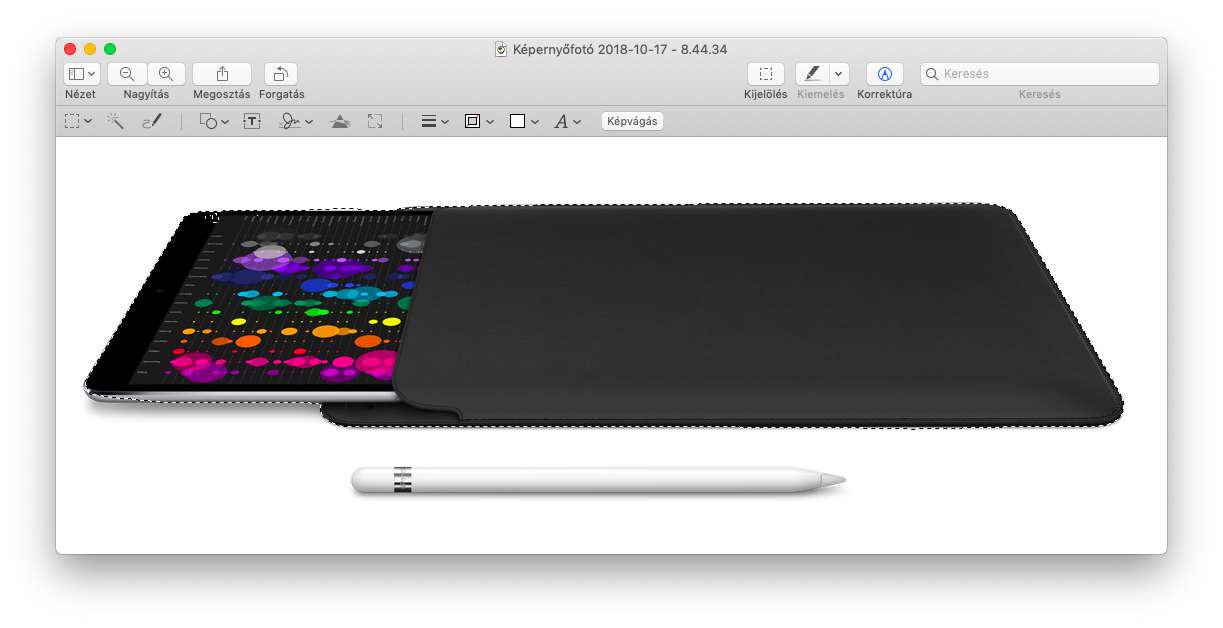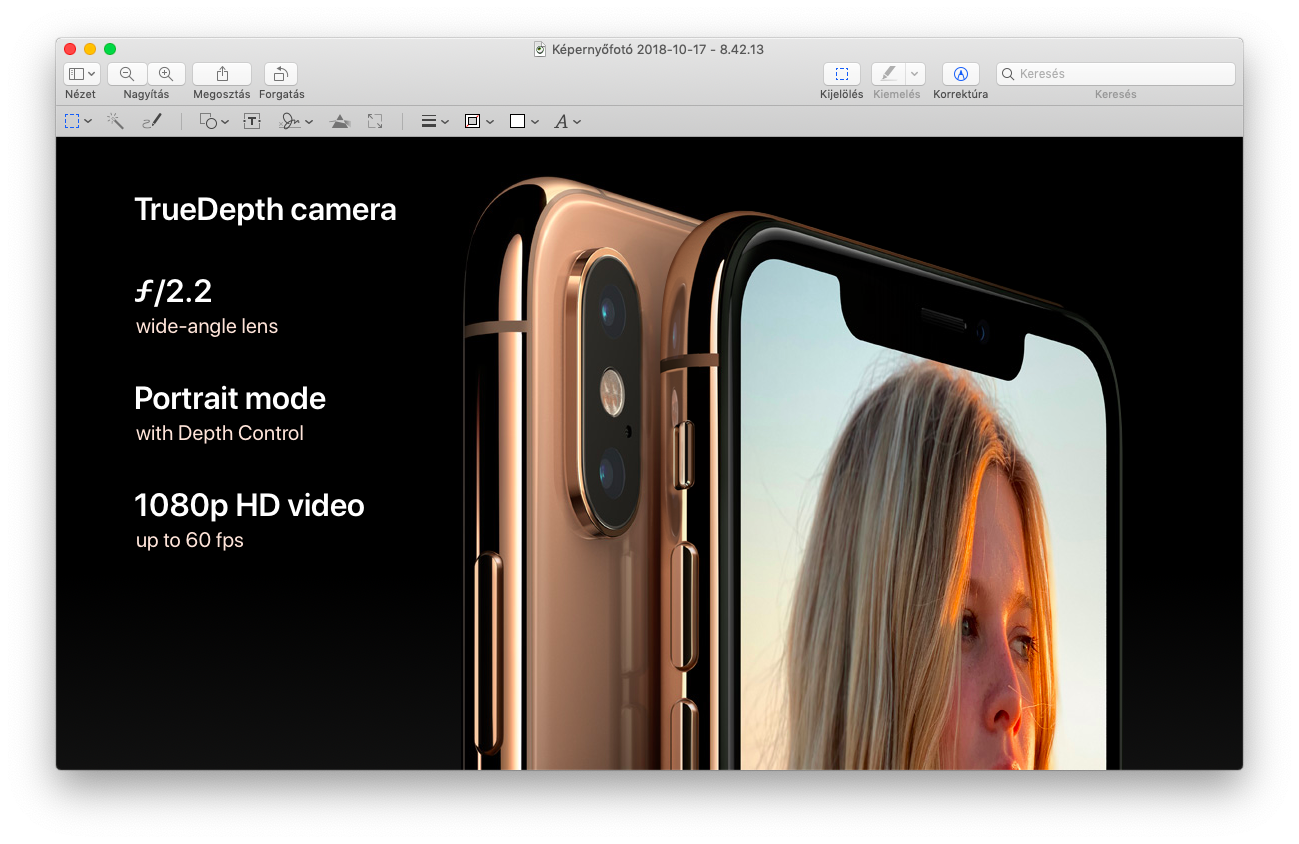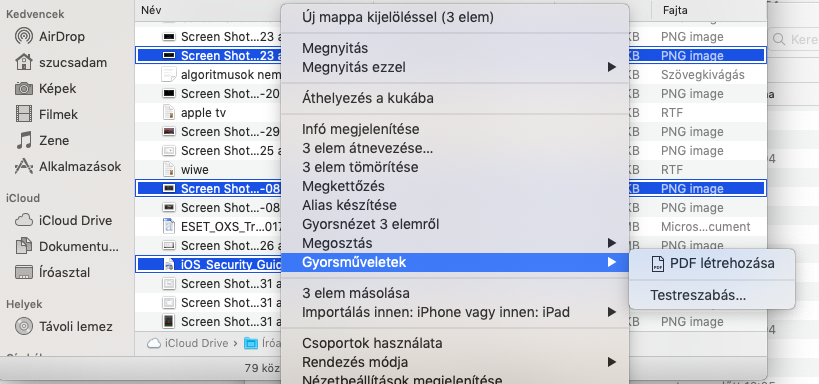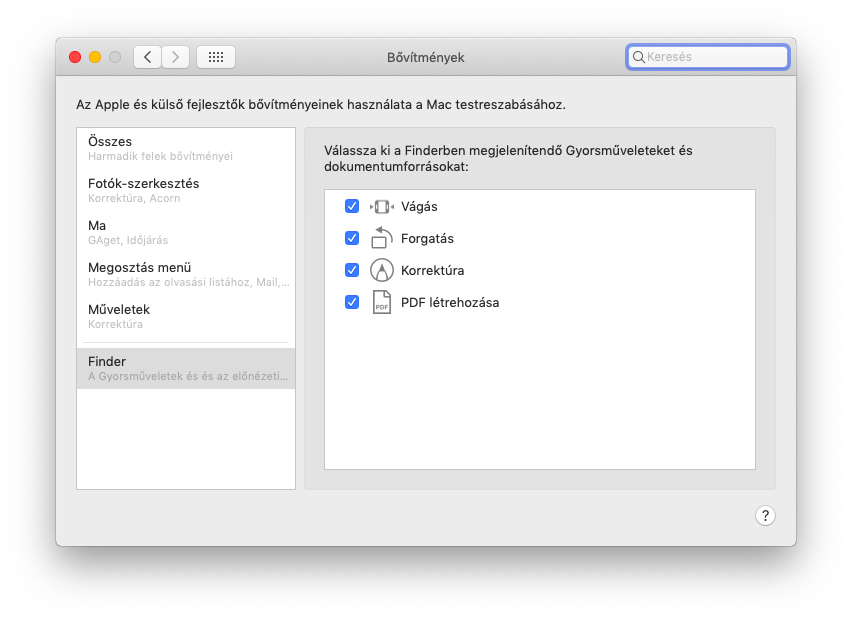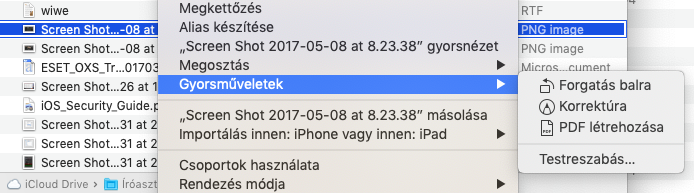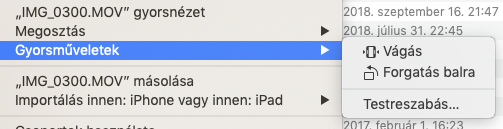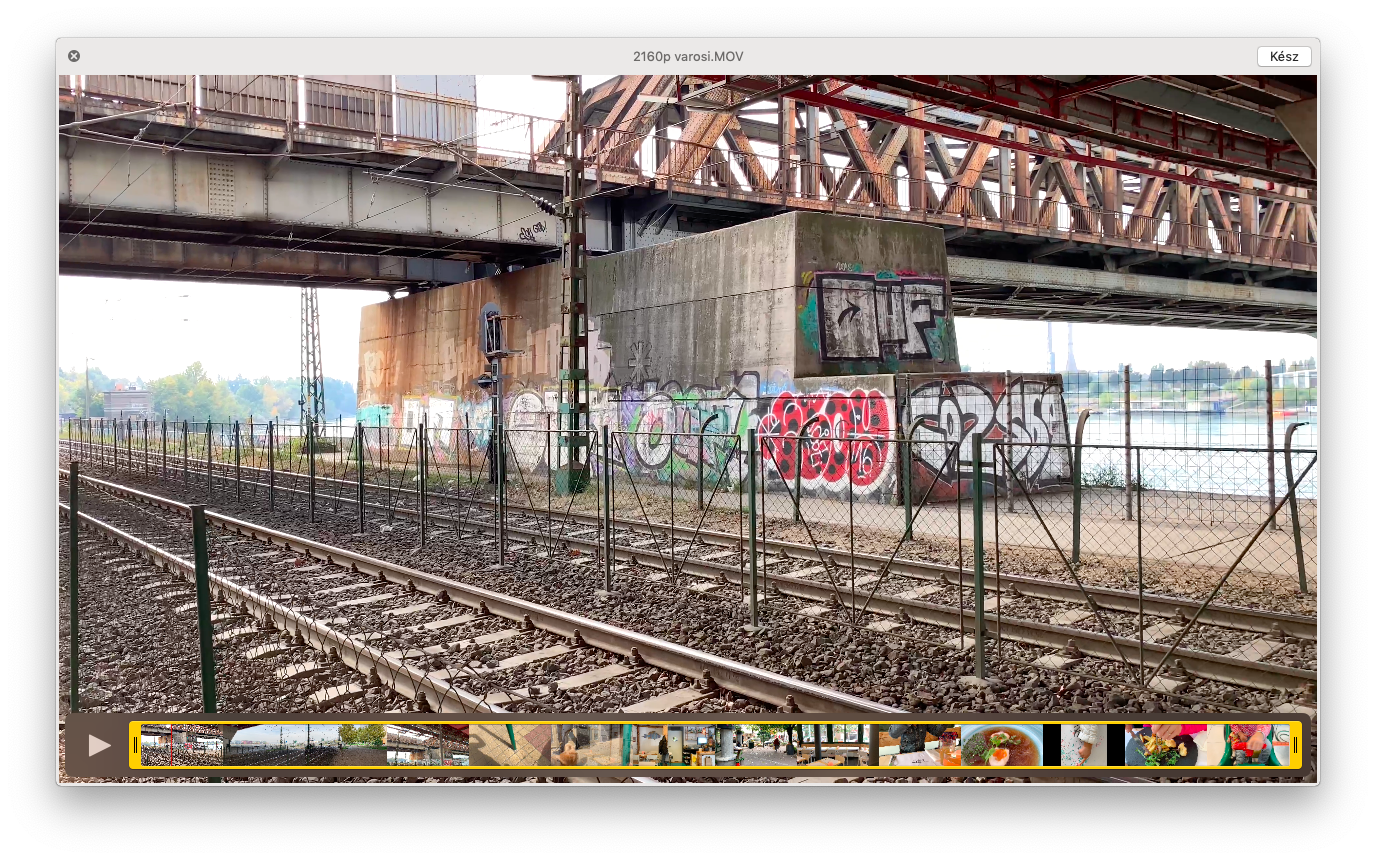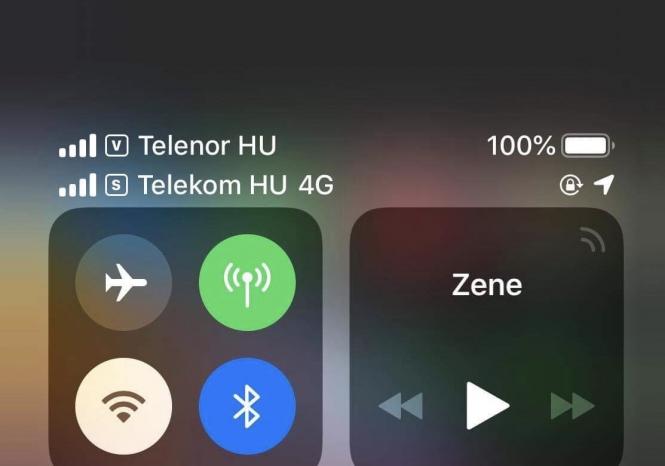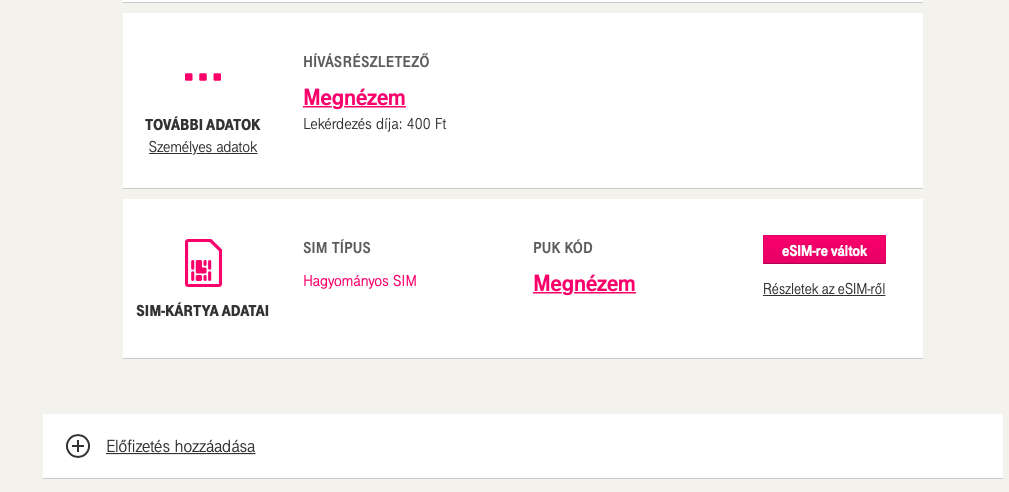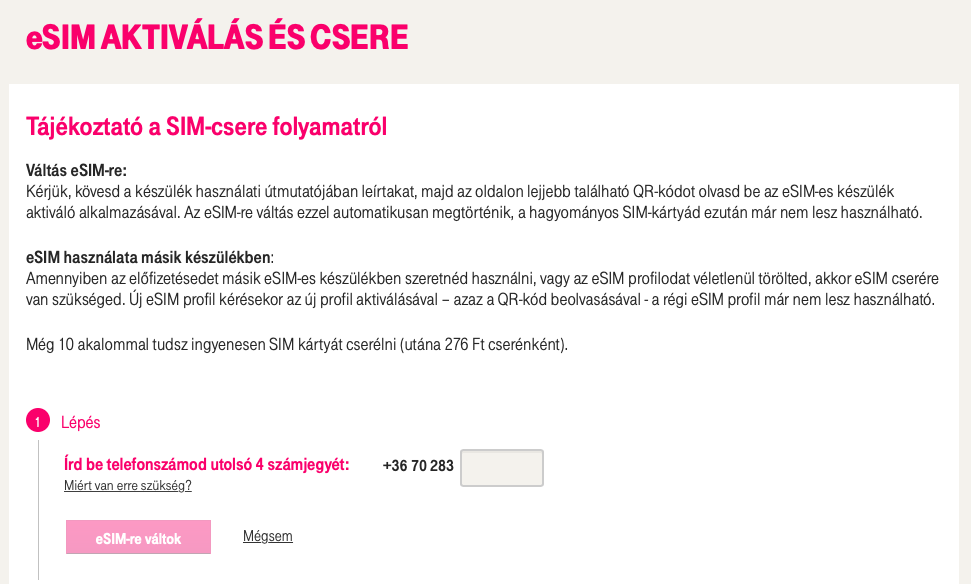Az OS X és a macOS régi, jól bevált képessége a kompakt és gyors képernyőfotózás. Ehhez csak két billentyűkombinációt kellett ezidáig mejegyezni:
Cmd + Shift + 3
Ez a teljes képernyőről készített egy képernyőképet, amit .png kiterjesztésben az Asztalra csapott ki azonnal a rendszer, a fájl nevében az aktuális dátumot megadva. A célmappát hivatalosan nem, egy kis Terminal-pötyögéssel azonban át lehetett állítani.
Cmd + Shift + 4
Ekkor nem készül azonnal képernyőfotó, a kurzor viszont átváltozik egy célkeresztté. Ekkor drag and drop technikával kijelölhető a képernyő egy szelete, amiről szeretnénk a screenshotot. Mihelyt elengedjük az egérgombot/trackpadet, a .png azonnal megjelenik az Asztalon.
Két fontos pótparancs van még ehhez: a cél kijelölése közben Esc-et lenyomva újra megpróbálhatjuk a kijelölést. Space-t nyomva pedig az kurzor alatt futó program ablakáról készül felvétel, szép árnyékkal az ablak körül.
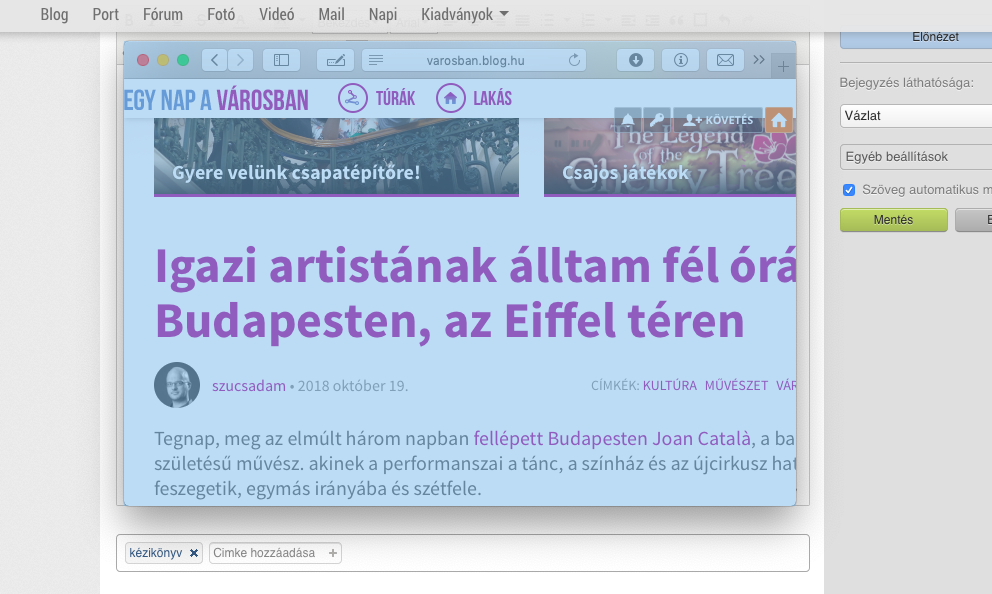
Cmd + Shift + 5
Na, ez az új lehetőség.
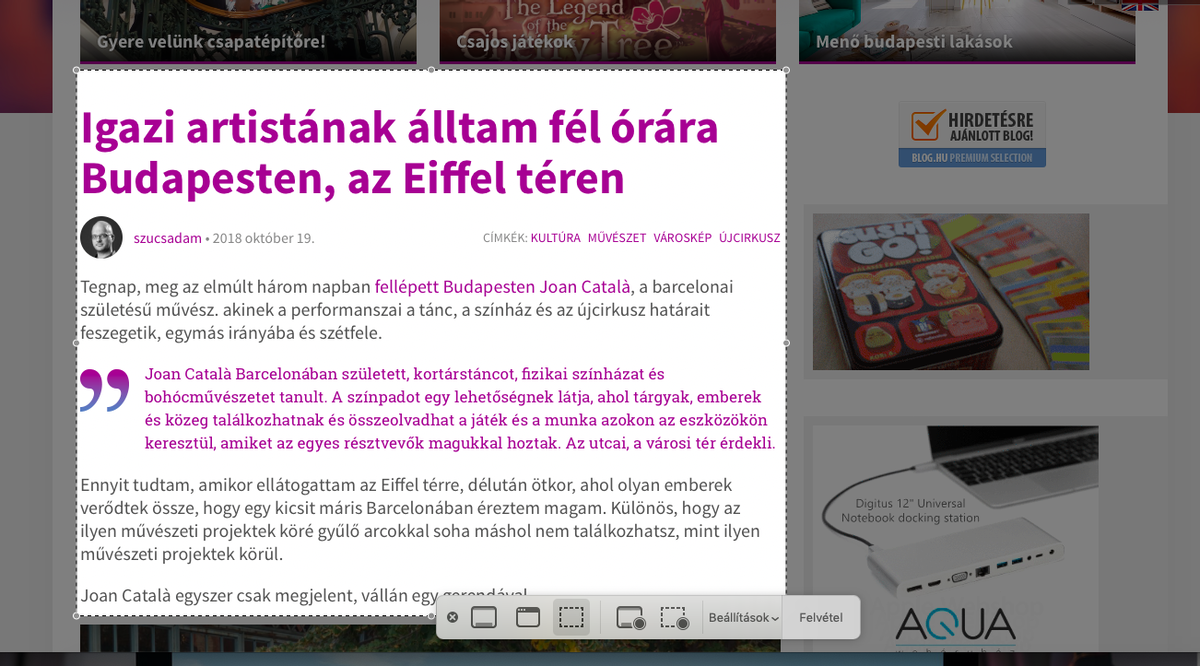
Valójában semmi nincs itt, ami eddig nem volt máshol elérhető, csak itt egyszerűbb. Van itt teljes képernyő rögzítése (ez ugyanaz, mint a Cmd + Shift + 3), kijelölt ablak rögzítése (ez ugyanaz, mint a Cmd + Shift + 4 + Space) és egy megadott kijelölés rögzítése (ez ugyanaz, mint a Cmd + Shift + 4). Csakhogy itt a képernyőkép széleit nem kábéra, gyorsan, drag & droppal jelöljük ki, hanem komótosan, elszöszmörögve a kijelöléssel. És ha akarjuk, ezt a kijelölésünket a későbbiekre is megjegyzi a rendszer.
Ez tehát új lehetőség az eddigiekhez képest. A szöszmörgés. És a megjegyzés.
Illetve itt találjuk a képernyős videófelvételt. Ez korábban a QuickTime-ban volt elrejtve (sokan szoktak csodálkozni, hogy volt a gépükön egész idáig QuickTime), itt most sokkal kényelmesebben és gyorsabban elérhető. Képernyőfelvétel esetén (lehet full screen vagy egy adott alkalmazás felvétele) a felső menösávban jelenik meg egy Stop gomb, arra nyomva állítható le a videókészítés. A kész videó az asztalon jelenik meg, hacsak nem állítunk be mást.
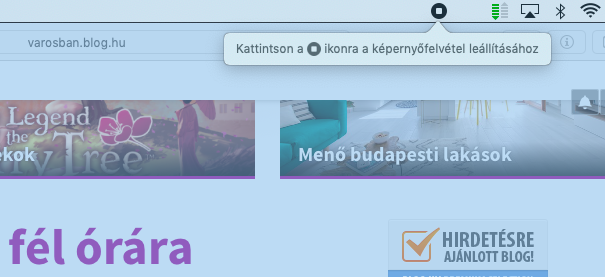
Illetve van itt még egy Beállítások gomb is, ahol állítható a mentés helye, nem kell a Terminalt megnyitni ehhez. Illetve lehet időzítőt állítani, tehát ha mondjuk eltüntetnénk a Cmd + Shift + 5-ös menüsávot a felvétel előtt, érdemes ezt választani.
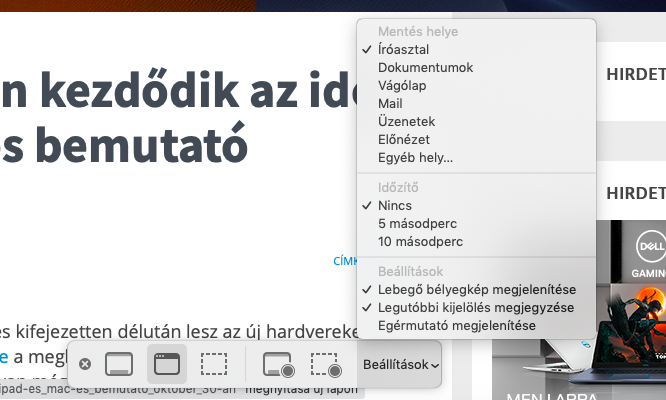
Mire jó tehát a Cmd + Shift + 5? Egyrészt a finoman beállított, akár pozícióját is megjegyzett kijelölésekre, másrészt a gyorsan elérhető képernyő- vagy alkalmazás-videókra. Illetve a Beállítások is tartogatnak új lehetőségeket, mindenképp örülünk a dolognak. A másik két lehetőség is megmaradt, kompakt és gyorsan végrehajtható lehetőségnek, a Cmd + Shift + 5 azonban mindenkinek jó, mindenkinek használható és érthető.
Nemrég váltottál Mac-re? Nem ismered még ki magad a környezetben, és szeretnéd, ha valaki megmutatná neked, hogyan érdemes használni a géped alapvető feladatokra? Személyes tanácsadással, valakivel, aki csak veled foglalkozik sokkal hatékonyabban haladsz, mint a netet bújva, tréner rendeléséhez itt tudsz tőlünk ajánlatot kérni.