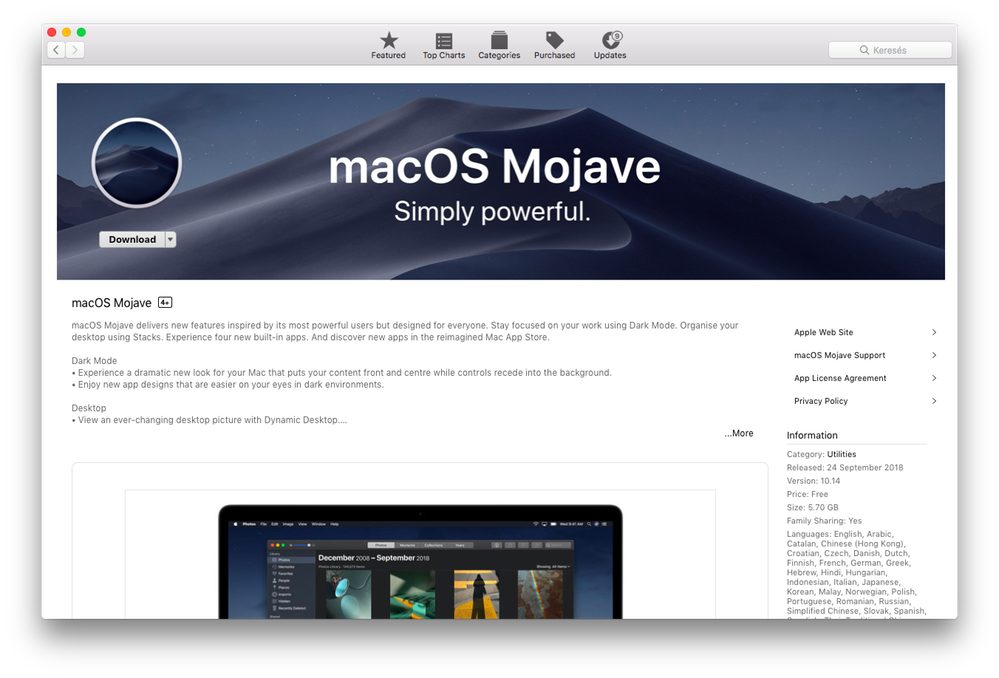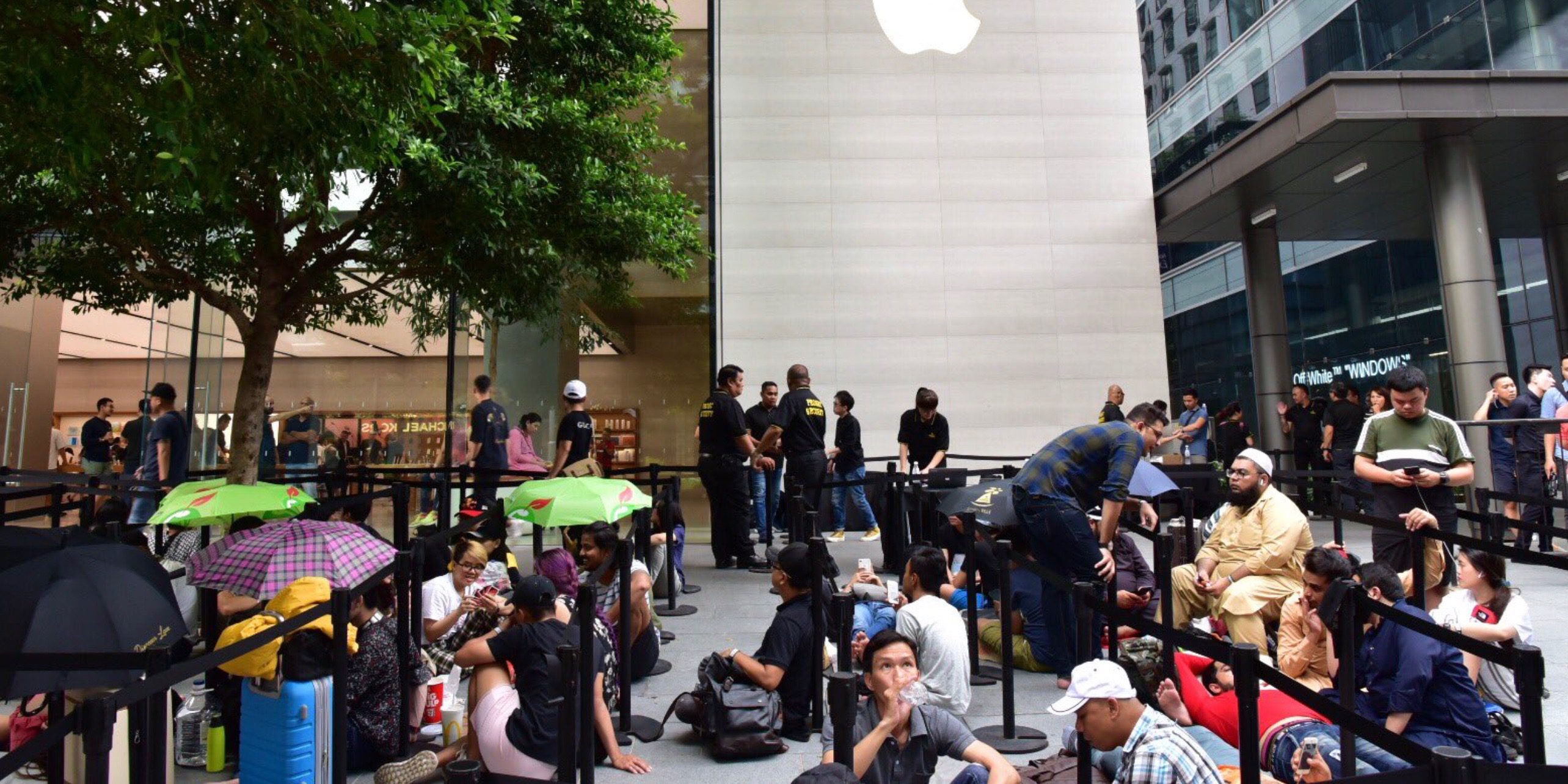Már párszor írtam arról, mennyire nyomul az Apple a saját tartalmak terén. Már akkor is lehetett sejteni, amit most egy WSJ cikk alapján még biztosabbra vehetünk:
az Apple nagyon komolyan nyomja a cenzúrát.

Sőt, ez az állítás már odáig fajult az iparág berkein belül, miszerint
az Apple bármit legyárt, amiben nincs erőszak vagy meztelenség.
Elég rosszak az alapok. Kezdjük ott, hogy az Apple-nek olyan a műértő ízlése, mint egy pár konzervatív, háromgyerekes katolikus szülőnek, akik egyébként művtöri-tanárként dolgoztak, mielőtt teljes munkaidős zellertermesztésre adták volna a fejüket. Az Apple a zenében a kilúgozott vagányságot szereti keverni az öncélú dallamokkal, kivéve, ha a rádiósuk azt mondja, a hip-hop a király. Mert akkor az is jó.
Aztán amikor az egyik ilyen új alkalmazott életéről készülne kiadni életrajzi filmet a cég, Tim Cook megvétózza a dolgot. A cikk kitér erre is, vagyis Dr. Dre életrajzi filmjére, a Vital Signs-ra, ami 2016 óta készül. Az Apple vezére személyesen kritizálta a filmet, miszerint túl erőszakos, és szexuális részletekben gazdag. Nem tudom, akkor lepődött-e meg Cook, hogy a beosztottja CV-jéből mennyi minden kimaradt, vagy ekkor jött rá, hogy egy rapper múltja általában nem egy Walt Disney mese.
Még ijesztőbb, hogy az Apple, aki megszerezte M. Night Shyamalant rendezőnek, állítólag rávette az Oscar jelölt alkotót, hogy vegye ki a fimben szereplő pár házából a feszületeket, mert nem akarnak vallásos színezetet adni a thrillernek. Shyamalan egyelőre nem reagált az állításra.
Az nem baj, ha az Apple családi filmeket készít nekünk, ahol fel sem merül az erőszak vagy a szex. Hobbiprojektnek jó lesz. De a mostani helyzet inkább tűnik úgy, hogy komoly Netflix-ellenfélnek készítik fel magukat, miközben darálják be az alkotói szabadságot.
szucsadam
2018.09.21. 10:01
Címkék: magyarország
Már lehet előrendelni az iPhone XS szériát a mobilszolgáltatóknál, így most láthatjuk, a díjcsomagjainkért, hűségünkért cserébe mennyit engednek az árból.

Telekom
A Telekomnál az iPhone XS alapára 399.960, kerek 30 forinttal kevesebb, mint az Apple-nél. Ez a kedvezmény alapból jár, hűség nélkül, mintegy 0,008 % előny ez. Ki a kicsit nem, ugye. Az 512 gigás modell nem rendelhető.
Tovább olvasom
szucsadam
2018.09.21. 09:22