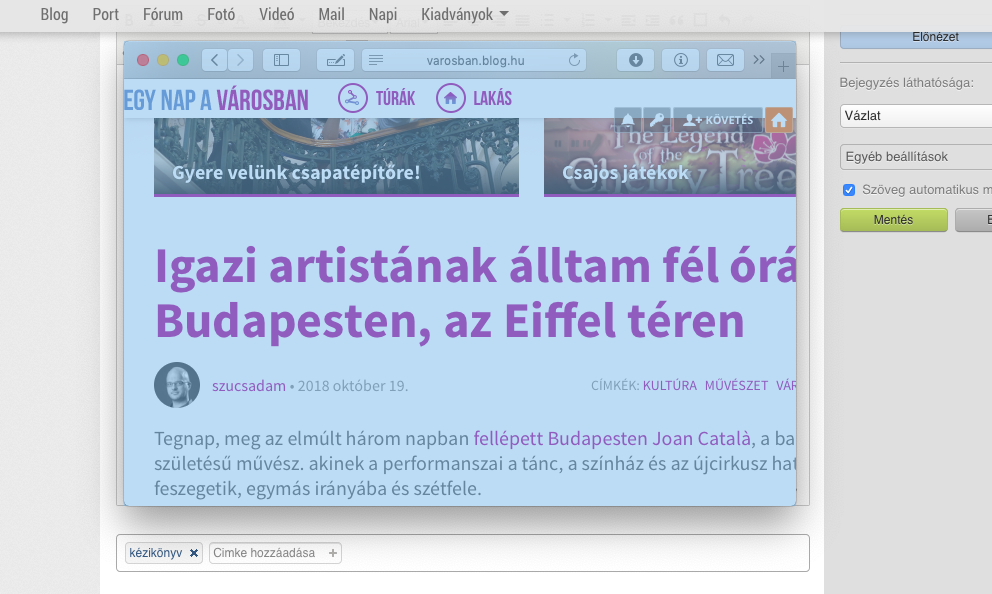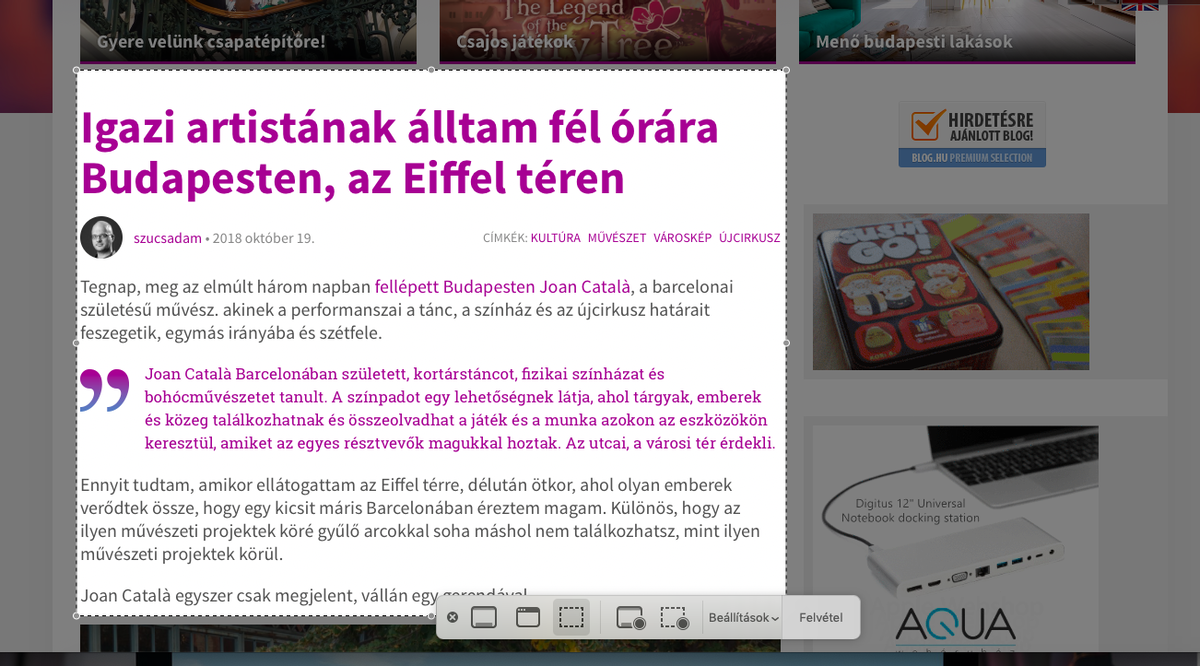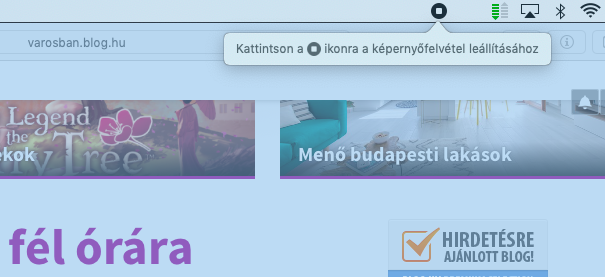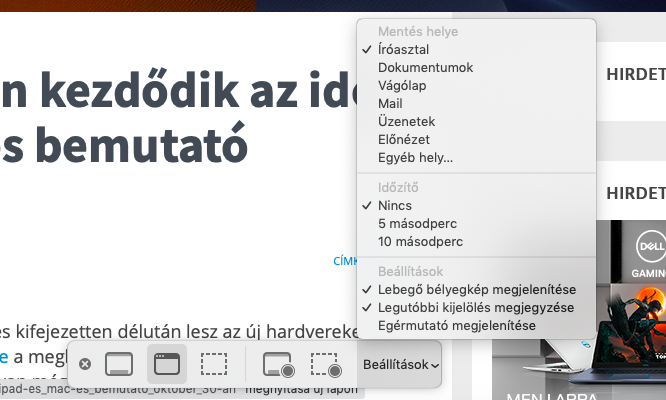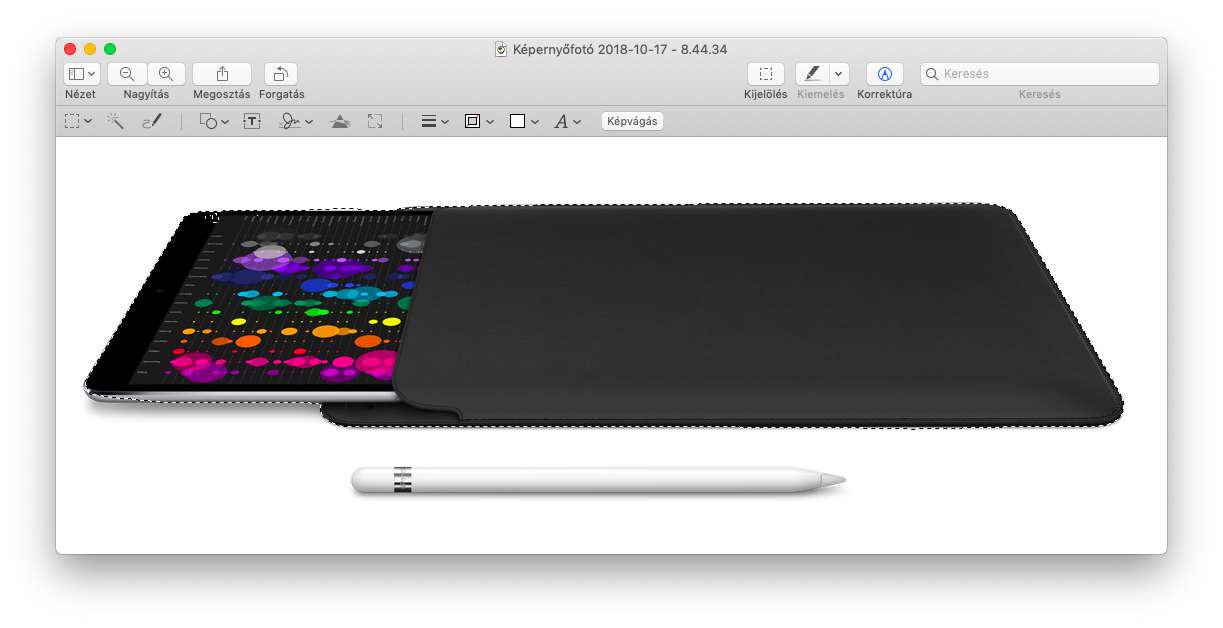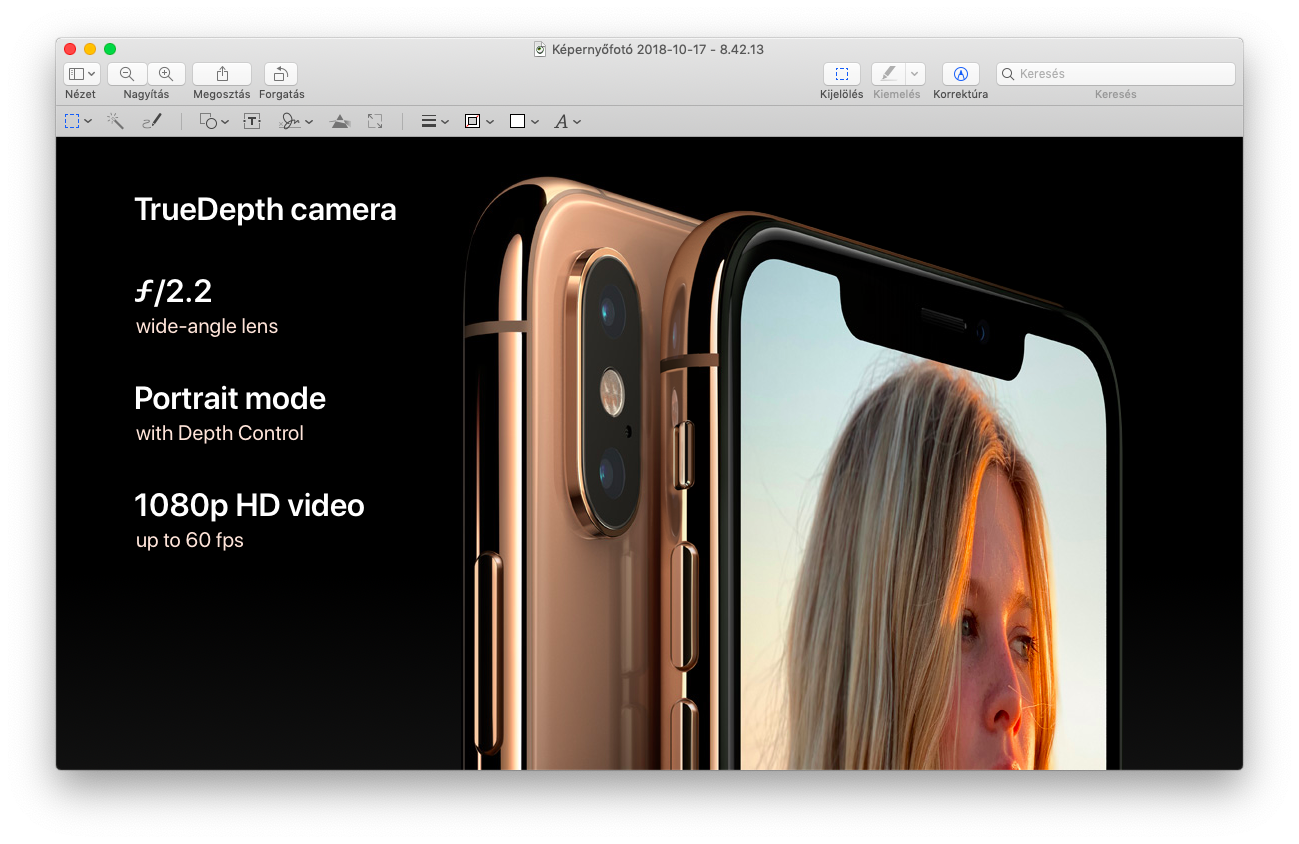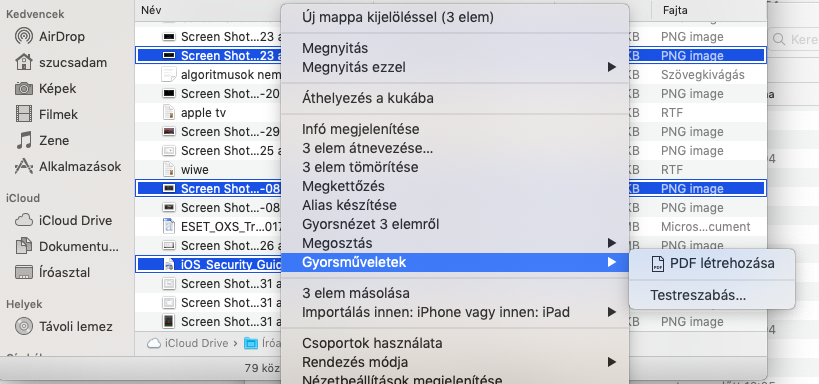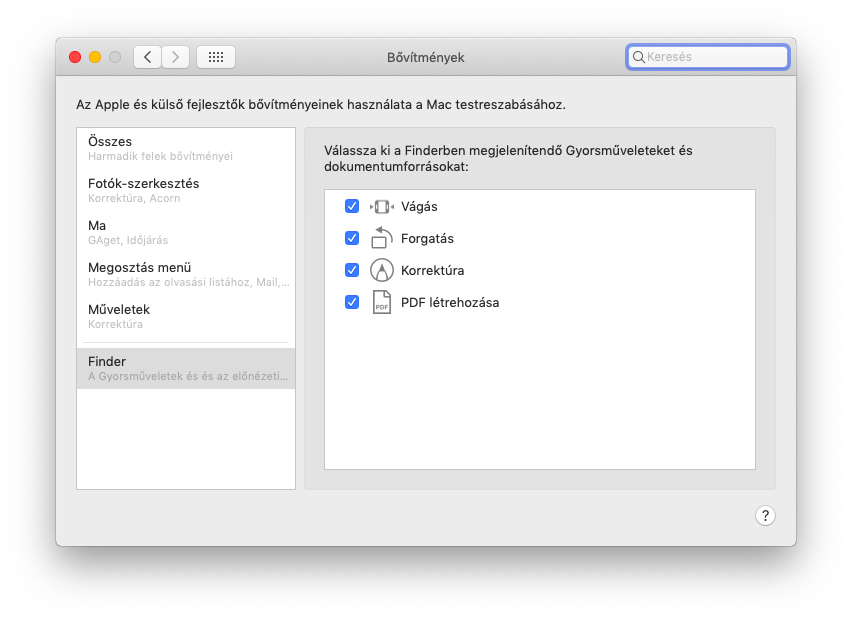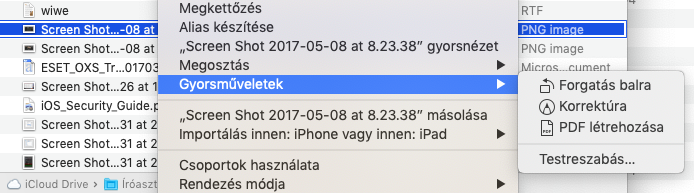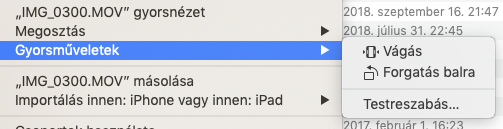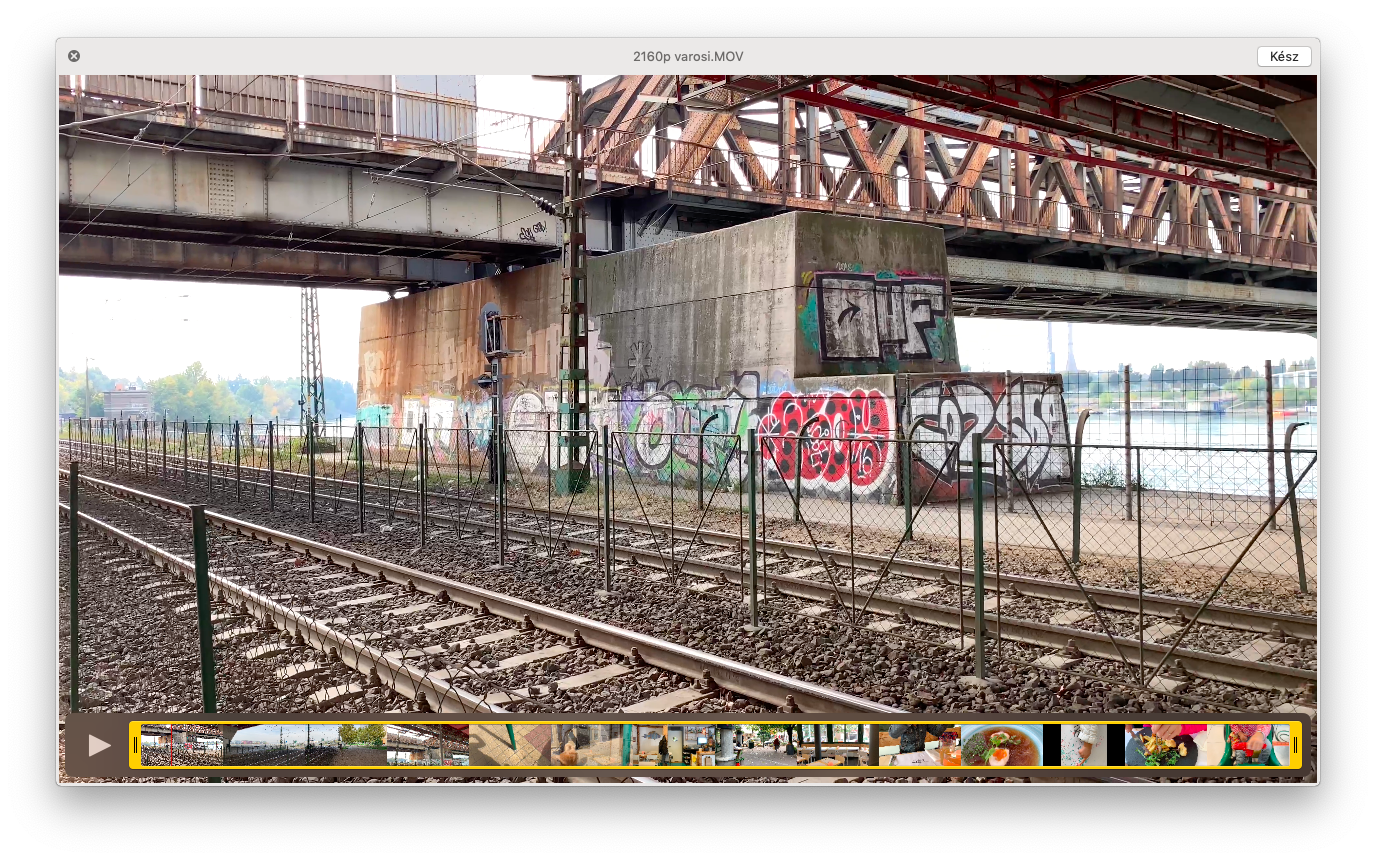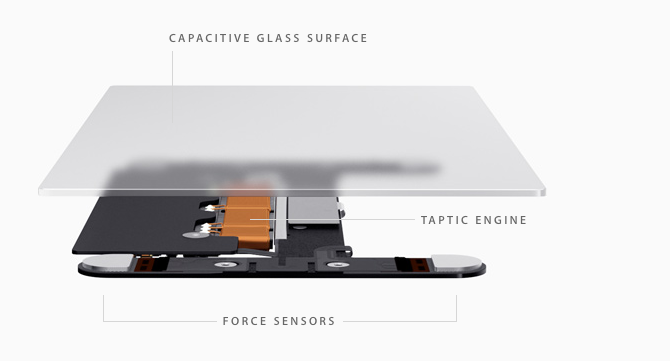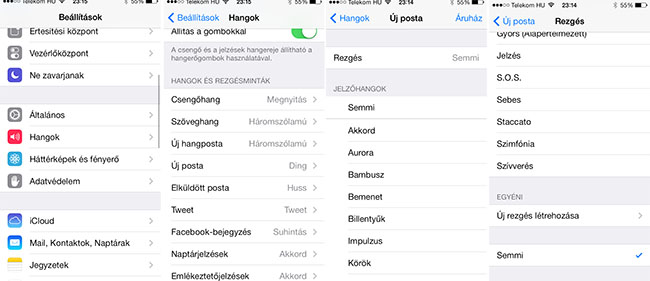Egészen a mostani macOS frissítésig a Preview, magyar nevén Megtekintő, az egyik leghasznosabb beépített program volt. Ezzel tudtunk megnyitni képeket, dokumentumokat - pdf-eket, vagy akár Office fájlokat is -, sőt ezzel tudtunk pdf-eket létrehozni ezekből a különböző formátumú fájlokból. Majd ezeket a pdf-eket szerkeszteni is tudtuk (tudjuk) a Bélyegképek nézetben, vagy akár aláírni az így megnyitott üres szerződéseket (Korrektúra - Aláírás), tudtunk hozzáírni plusz szövegdobozban, vagy belerajzolni. És ahogy egyszer Csaba ráeszmélt, még intelligens lasszó kijelölés is van benne, tehát profi képszerkesztő híján is körbe tudunk vágni kábéra dolgokat.
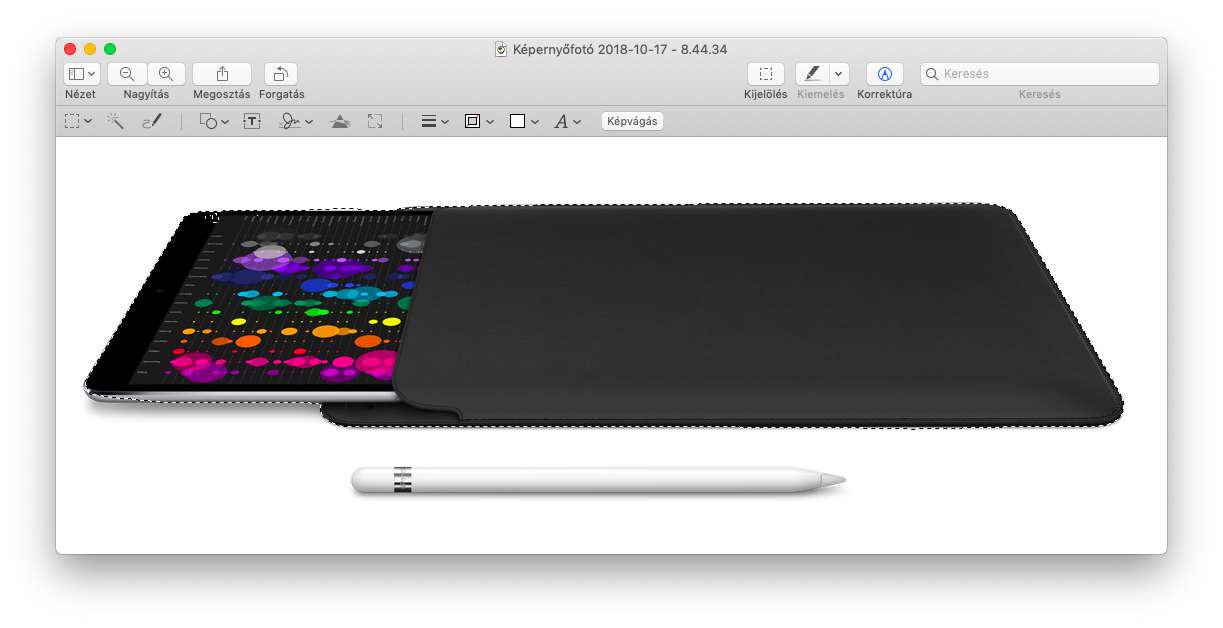
A Preview egy csomó profi képességet importált az egyszerű, habkönnyű kódtestébe, anélkül hogy egy nehézkes szörnnyé nőtt volna.
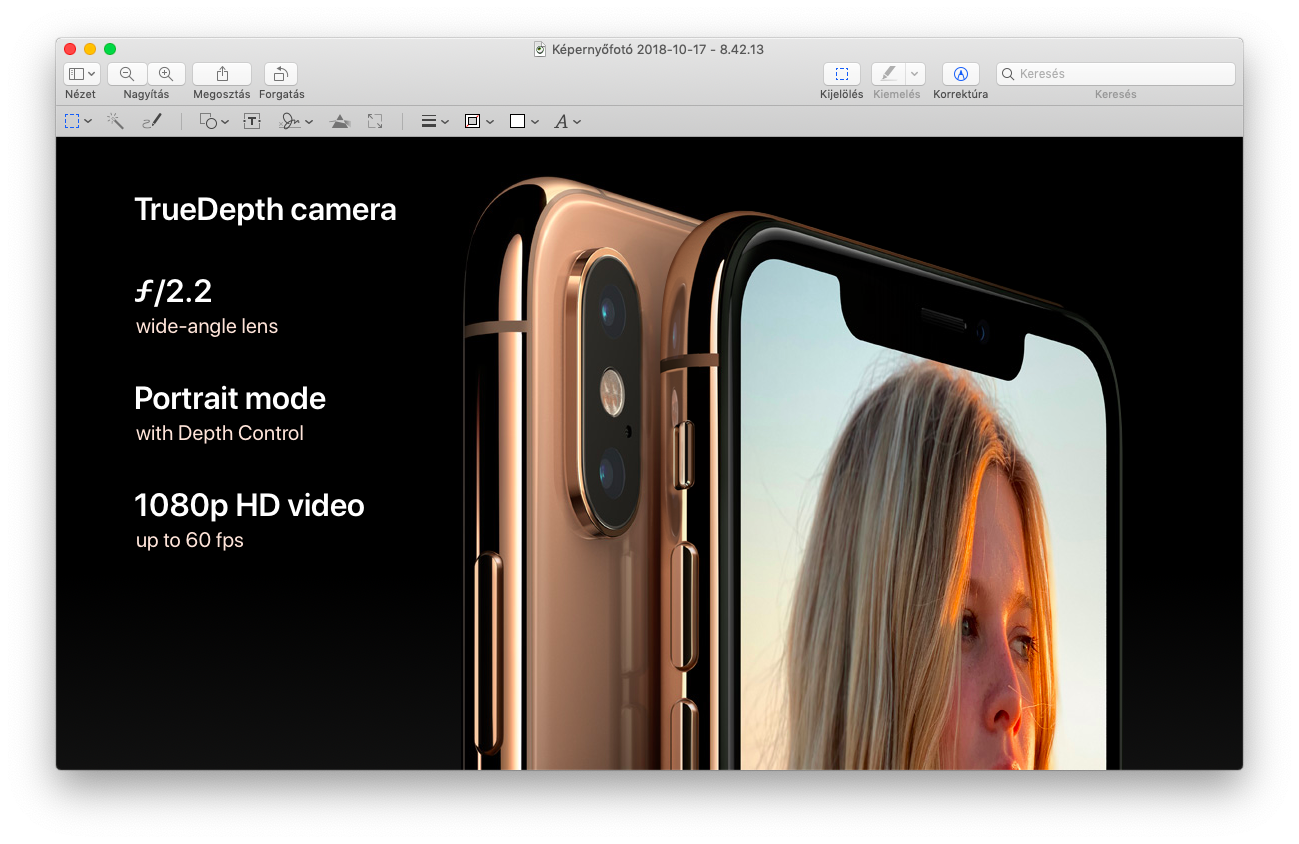
És persze a Preview továbbra is elérhető a fenti feladatokra. Csakhogy a macOS Mojave már kiemelt néhány dolgot a programból, és áttette máshova is. Fontos: is, tehát az adott képességek immár több helyen is elérhetően a macOS-en belül.
Az egyik ilyen képesség a pdf-ek létrehozása, Finderben. Eddig ez nem volt annyira egyszerű, megnyitottunk Preview-val egy pdf-et, Bélyegkép nézetre váltottunk, és a bélyegképek közé behúzhattunk máshonnan, másokat. Most azonban a Finderben kijelölünk képeket, pdf-eket, és ezekre egy jobb klikkel nyomhatunk egy PDF létrehozása parancsot. A fájl azonnal létrejön, a kijelölés sorrendjébe rendezve az oldalakat.
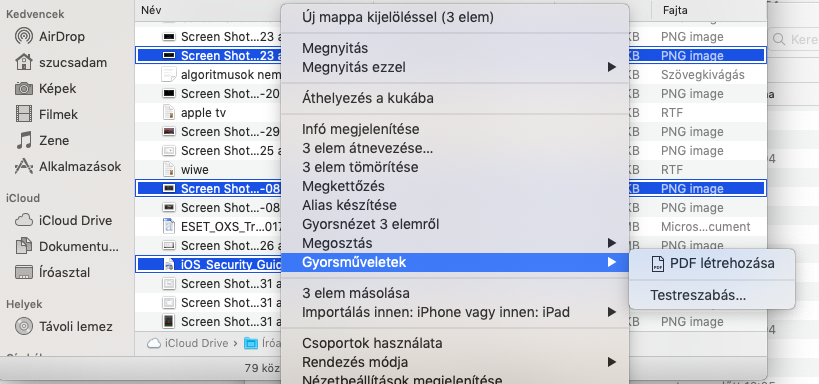
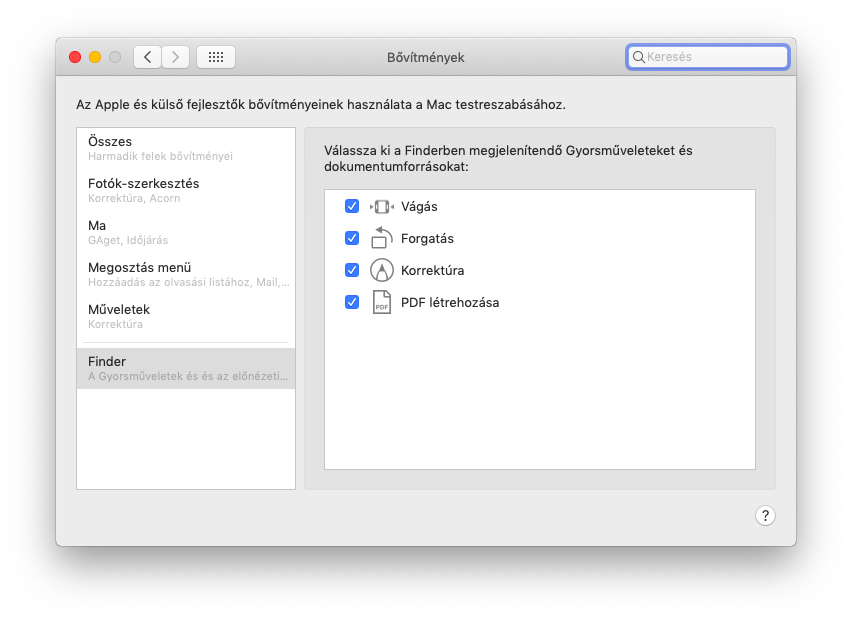
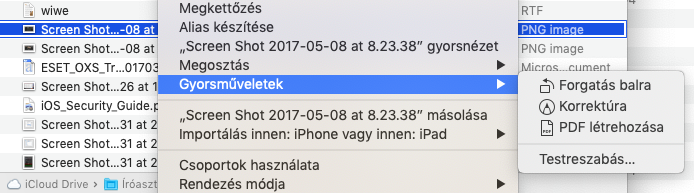
A rendszer másik felturbózott része a QuickLook (ez nyílik meg, amikor Space-t nyomsz a fájlon). Ez a lehetőség eddig is iszonyú jól jött, mert változatos fájltípusokat ismert, ezentúl viszont megkapta a Korrektúra lehetőséget. Vagyis pdf-ek esetében alá tudunk írni, szöveget vagy firkát illeszthetünk be.

Tehát lássunk egy feladatot: szeretnénk egy biankó szerződést létrehozni, a szerződéshez néhány képet mellékelve, és aláírnánk a végén a dokumentumot. Ez esetben Finderben kijelöljük az üres szerződés pdf-jét, majd Cmd-ot nyomva tartva a két képet, és jobb klikkes menüből létrehozzuk a fájlt. Ezután ezen Space-t nyomunk, az utolsó oldalakra felíratozzuk a Korrektúrával a mellékleteket, kitöltjük a cégadatokat szövegdobozokkal, majd a Signature-rel - ugyanitt - aláírjuk a fájlt. Egy percig sem nyitottuk meg a Preview-t.
Persze ős is nagyon hasznos maradt, például ha pfk-eket kombinálnánk, átrendeznénk, vagy mágikus lasszóval jelölnénk ki tárgyakat. De látszik, hogy a habkönnyű programból az Apple még súlytalanabb helyekre szórta szét a lehetőségeket, ez jelentkezik abban is, hogy a QuickLook-ban ezentúl videót is vághatunk (és ez a lehetőség a Finder - jobb klikkel is elérhető).
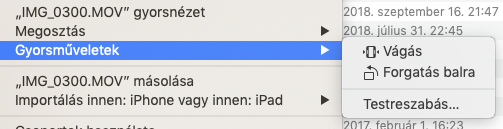
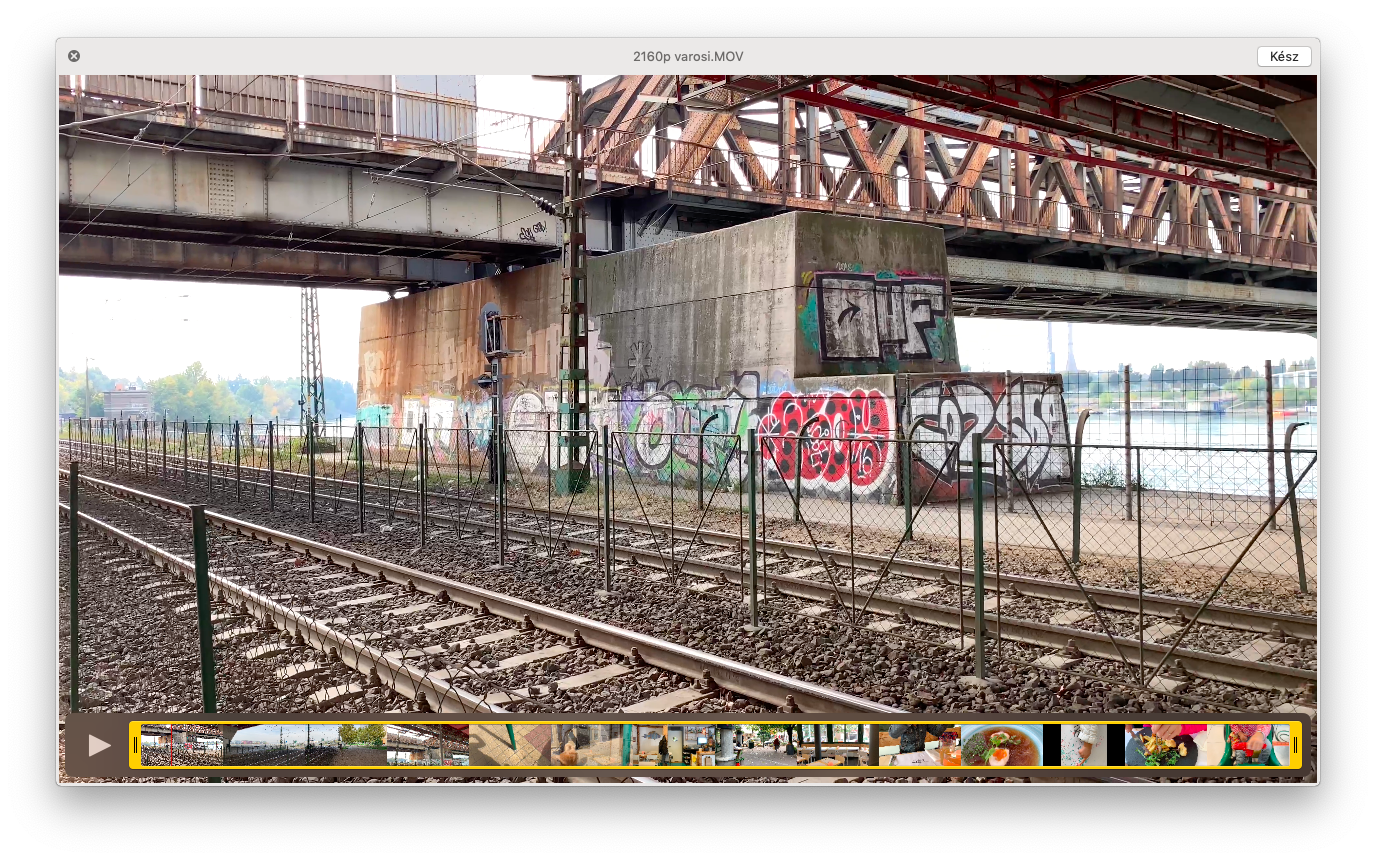
Nemrég váltottál Mac-re? Nem ismered még ki magad a környezetben, és szeretnéd, ha valaki megmutatná neked, hogyan érdemes használni a géped alapvető feladatokra? Személyes tanácsadással, valakivel, aki csak veled foglalkozik sokkal hatékonyabban haladsz, mint a netet bújva, tréner rendeléséhez itt tudsz tőlünk ajánlatot kérni.
szucsadam
2015.03.17. 09:46
Címkék: kézikönyv trackpad force click
Az Apple új MacBookjában, valamint az új 13-as Prókban már ott figyel az új trackpad, a Force Touch. Mindenki hallhatta a bemutatón, hogy a fizikai klikk helyett itt egy Taptic Engine működik a felület alatt, ami megadja a klikkellés élményét anélkül, hogy fizikailag kattanna valami odalent (kikapcsolt gépnél például nem is érezni semmit). Még jobb, hogy érzékeli a nyomás erősségét, és ennek megfelelően képes több funkciót is előidézni a trackpad. Hasonlóan az Apple Watch-hoz, ahol szintén több dimenzióssá válik a tapizás.
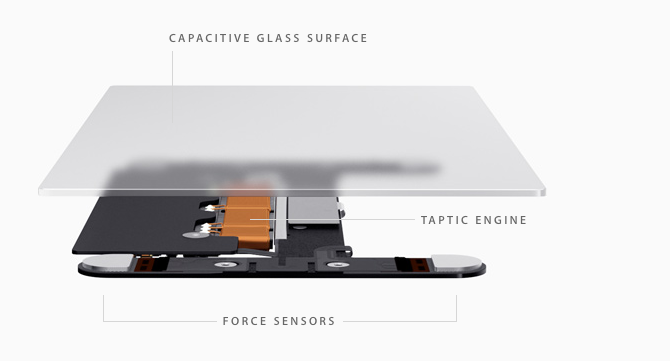
A Force click tipikusan olyan képesség, amit elsőre nem is lehet teljesen kiaknázni, hiszen végtelen felhasználási módja lehet. A Force click azt jelenti, hogy kattintasz a trackpadon, és egy kicsit ott felejted az ujjad. Ez pedig plusz lehetőségeket kínál: néha jobb klikknek felel meg, máshol korábban nem ismert funkciókat húzhat elő. Az biztos, hogy ha kiváltanak vele pár billentyűkombinációt, azzal mindenki boldog lesz.
Dom Esposito pedig múlt héten videót is készített a 15 legfaszább rejtett képességről, amiket Force clickkel lehet előcsalni. Itt a videó, alatta pedig szövegesen összefoglalva, mik is ezek.
Tovább olvasom
szucsadam
2014.03.01. 13:07
Címkék: titkosítás kézikönyv
Korábban már megemlítettük azt a dokumentumot, amit az Apple nemrég élesített weboldalán: ebben egy sor titkosítási és biztonsági mechanizmust írnak le, olyan eljárásokat, amiket korábban csak találgattunk.
Ebben elmagyarázzák azt is, hogyan működik az iMessage üzenetek titkosítása. Akit érdekel a kriptográfia, annak érdekes lehet, a többiek nézzenek most félre.
Tovább olvasom
szucsadam
2013.12.01. 11:37
Címkék: howto kézikönyv ios x
Egyik olvasónk ezzel a kérdéssel fordult hozzánk. Ebből önmagában még nem lenne poszt, ha egyből megtaláltam volna a megoldást. De nem találtam meg.
Sőt engem is idegesített már egy ideje, és eddig kábé 30 másodpercet szántam az életemből, hogy megtaláljam a kikapcsolási lehetőséget, nem ment. A Siri sem tudta, miről beszélek, pedig itt igazán jól jött volna egy értelmes digitális asszisztens.
Tegnap leültem, hogy most, ha beledöglök is, kikapcsolom. A műveletnek körülbelül tíz másodpercnek kellett volna lennie, de egy-két percig is eltartott. Ami 600-1200 százalékos időveszteség, ha így nézzük.
A Beállításokban lévő lehetőségek közül a neve alapján kezdő iOS-használóként itt keresném az email-rezgés kikapcsolását:
- Értesítési központ - mert ez egy értesítés, amit nem akarsz kapni
- Általános - mindig Jolly Joker arra, amit nem találsz, nevezhetnénk Satöbbinek is
- Mail, Kontaktok, Naptárak - mert a dolog a Maillel kapcsolatban jelentkezik
- Hangok - mert... végül is... a rezgés egy hang... meg hát régen a Nokiákban is a csengőhang mellett állítottuk a rezgést, lehet hogy itt is.
Végül a legvalószínűtlenebb tipp, az utolsó jött be. Eszembe nem jutott volna a hangokra nyomni először, és tényleg csak régi beidegződés miatt tettem meg végül. Tehát a végső elérés:
Beállítások — Hangok — Új posta — Rezgés — Semmi
Az ilyesmire írná Bill Gates, hogy "ezekhez képest a C:\Documents and Settings\billg\My Documents\My Pictures-szerű dolgok tökéletesen egyértelműek"
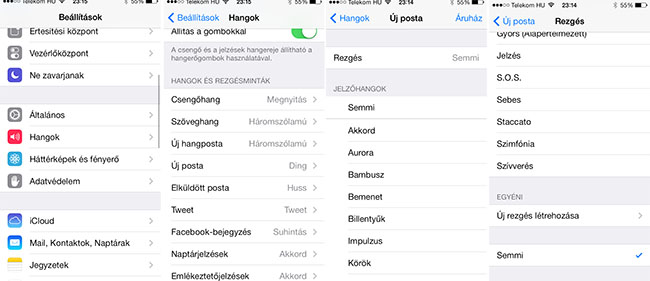
Amire rájöttem eközben, és ami a poszt lényege: az iOS menürendszere egyre átláthatatlanabb. Az eredeti pontokhoz hozzácsaptak idővel olyanokat, mint Értesítési központ vagy Vezérlőközpont. Elmondom magyarul: az egyik, amit alulról húzol fel, a másik, amit fentről le. Más beállításokat áthelyeztek, az Általánosból kimászott a 3G/LTE állítás a Mobiltelefon menüpontba, mellette külön látjuk a Bluetooth és a Wifi beállításokat. Az appoknak megint külön beállítási lehetőségük van, ahol logikusan kereshetnénk a rájuk vonatkozó viselkedések finomhangolását, de bezavarhat a Ne zavarjanak menüpont is olyankor, amikor az ember pont azt akarja beállítani, hogy ne zavarják. Mint most én.
Siri nem segít, a kereső nem segít. Pedig tényleg ott kellene már tartanunk, hogy nem menürendszereket tárolunk a fejünkbe, és ha valamit mégis meg akarunk találni, intuitív módon megtehetjük. Ha pedig még ehhez is lusták vagyunk, ott a kereső, ahová elkezdjük írni a problémát, és egy Help dokumentációból indexelve megtaláljuk a kérdésre a választ.
Pedig az Apple pont az intuitív kezelésben volt világbajnok. És ez az, amit kezd lassan elveszíteni.
De el kell fogadni, hogy az iOS sosem lesz olyan egységes, mint az első években. Jony megpróbálta a dizájnnal, mondjuk azt, hogy elért egy 60-70 százalékos sikert. De ez a maximum. Vagy majd jön az iOS X, három év múlva, később aztán az lesz generációk sorozatszáma, és helyreugrik minden.