Finder
A csíkok eltávolítása
Előfordulhat, hogy a Finder új esztétikai elemei közül nem mindenkinek tetszik minden, mondjuk a List View ablak csíkos háttere sokaknak furcsának tűnhet. Ne essünk pánikba, nyissuk meg a Terminalt és pötyögjük be, hogy defaults write com.apple.finder FXListViewStripes -bool FALSE, majd indítsuk újra a Findert (Option-Control katt a Finder ikonon és Relaunch, vagy használjuk a Force Quitot). Visszaállítani ugyanígy, csak a változót FALSE helyett TRUE-ra állítjuk.
Path Bar felülre
Ha a View - Show Path Bar menüpontot bekapcsoljuk, a Finder ablakának alsó részén megjelenik a kijelölt elem elérési útja. Azontúl hogy látjuk, merre járunk, az elérési út bármely elemére ráhúzhatunk más elemeket, felgyorsítva így a rendezést egy ablakon belül. De ha a Windows Intézőhöz szokott júzerek talán már nem akarnak változtatni beidegződésükön (elég volt egyszer váltani a dosos commanderekről), és szeretnék a Path Bart az ablak felső részén látni. Ehhez be kell írni a Terminalba, hogy defaults write com.apple.finder _FXShowPosixPathInTitle -bool YES, indítsuk újra a Findert, ezentúl az elérési út a címsorban fog megjelenni.
Get Info a fájl megnyitásakor és mentésekor
Ha még nem próbáltátok volna magatoktól, akkor itt megtudjátok, hogy a mentési és megnyitási ablakban is tájékozódhatunk az aktuálisan megjelenített fájlokról: jelöljük ki a nevét és nyomjunk Command-I-t.
Elmentett keresés megnyitáskor és mentéskor
Az Open-Save párbeszédablak hasonló a Finder ablakokhoz, azzal a kivétellel, hogy itt nem lehet elérni a mentett kereséseket. Ha mégis használni akarjuk ezt a funkciót a megnyitási, vagy mentési ablakon, akkor keressük meg a kereséseinket tartalmazó könyvtárat (folder/Library/Saved Searches), és húzzuk a kívánt keresésünket a párbeszédablakra.
Még több keresési lehetőség
Az Finder előre definiált és megjelenített keresési lehetőségein kívül, amik valamilyen időszakra vagy meghatározott fájltípusra vonatkoznak, lehetőség van még több keresési mód kihelyezésére a Finder Search For listájába. Ehhez látogassunk el a /System/Library/CoreServices könyvtárba, majd control-katt a Finder.app-on. A pop-up menüből válasszuk ki a Show Package Contents lehetőséget, majd menjünk a /Contents/Resources/CannedSearches könyvtárba, itt megtalálhatjuk a többi beépített keresést: összes PDF, összes alkalmazás, minden letöltés, satöbbi. A kívánt elemet egyszerűen a többi mellé húzzuk, előtte át is nevezhetjük, ha úgy tetszik.
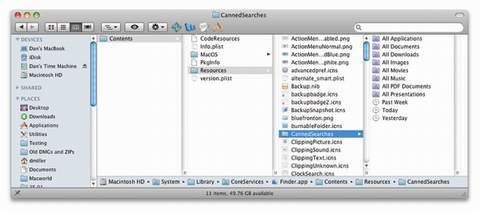
PDF előnézet Column View-ban
Ha PDF dokumentumot előnézetben tekintünk meg, a kurzort az ikon fölé mozgatva a Back és Forward gombbal lapozhatunk benne.
Gyors elérés a Space-szel kezdődő fájlokra
Sok felhasználó rendezi úgy a könytáraiban található fájlokat, hogy a gyakrabban használt fájlokat oly módon nevezi el, hogy a legelső karakter helyére egy szóközt üt. Így ezek a fájlok a név szerinti listázásnál feljebb kerülnek. Még több Space esetén pedig még feljebb. Ezeket a fájlokat a Mac OS 10.5 előtt gyorsan el lehetett érni, belépve a könyvtárba egy Space-t nyomott a júzer, és a kijelölés az első, szóközzel kezdődő fájlra ugrott. Csakhogy a Leopard kisajátította a Space billentyűt a Quick Look indítására. Aki mégis szeretné az átnevezett fájljait gyorsan elérni, az Option nyomvatartásával üssön szóközt, ekkor ugyanaz lesz az lesz az eredmény, mint a régebbi Mac OS-eknél az Option nélkül.
Quick Look
Több fájl gyorsnézete
Ha több fájlt jelölsz ki, Space-t nyomva a Quick Look az elsőt nyitja meg, majd a jobbra-balra nyilak segítségével váltogathatunk közöttük. Másik lehetőség: a Quick Look Toolbarral is elérhetjük a kijelölt fájlokat. És van egy harmadik lehetőség is: kijelölés, majd Command-Enter. Ha meg még a shiftet is nyomva tartjuk, az áttűnés még látványos is lesz.
Quick Look slide show
Ha a kijelölt fájlokon nyomunk egy Control-klikket, ráadásként pedig nyomva tartjuk az Option billentyűt, a Quick Look parancs helyén megjelenik a Slideshow parancs, és a kijelölt fájlokból nevéhez hűen egy vetítést prezentál a program.
A Quick Look testreszabása
Ha a Quick Lookot könyvtárak, tömörített vagy egyéb, alapból ismeretlen fájlok megtekintésére is használni akarjuk, van lehetőség különböző plug-inok telepítésére. Ezeket úgy tehetjük fel, hogy letöltés után elhelyezzük őket a folder/Library/Quick Look könyvtárba. Ha nincs ilyen, készíteni kell egyet.

A bejegyzés trackback címe:
Kommentek:
A hozzászólások a vonatkozó jogszabályok értelmében felhasználói tartalomnak minősülnek, értük a szolgáltatás technikai üzemeltetője semmilyen felelősséget nem vállal, azokat nem ellenőrzi. Kifogás esetén forduljon a blog szerkesztőjéhez. Részletek a Felhasználási feltételekben és az adatvédelmi tájékoztatóban.