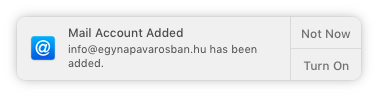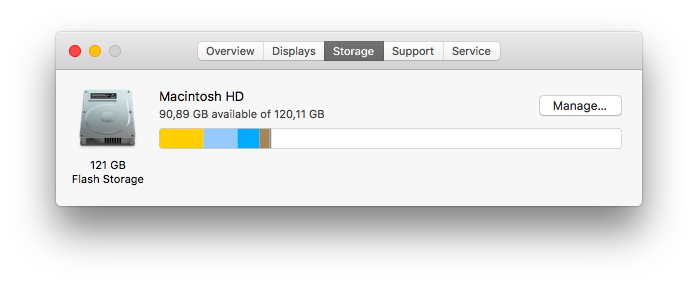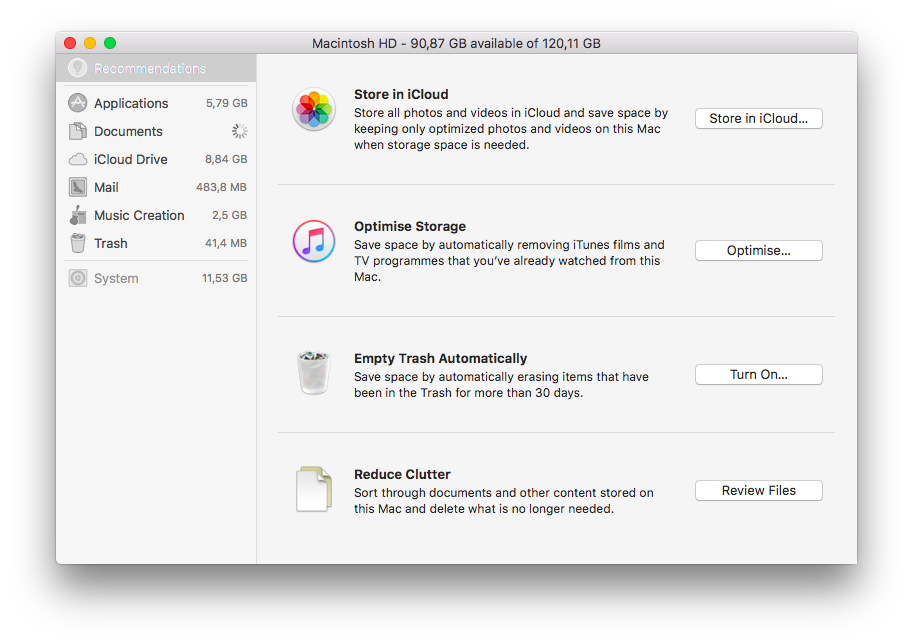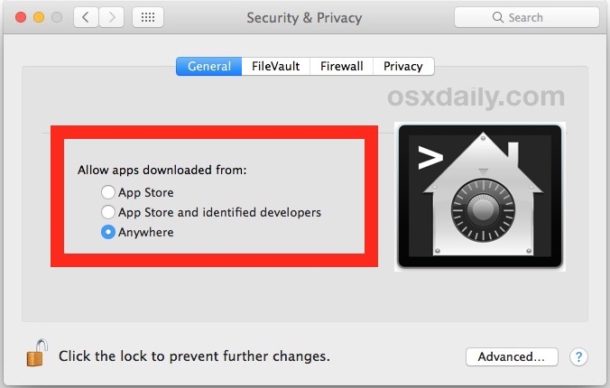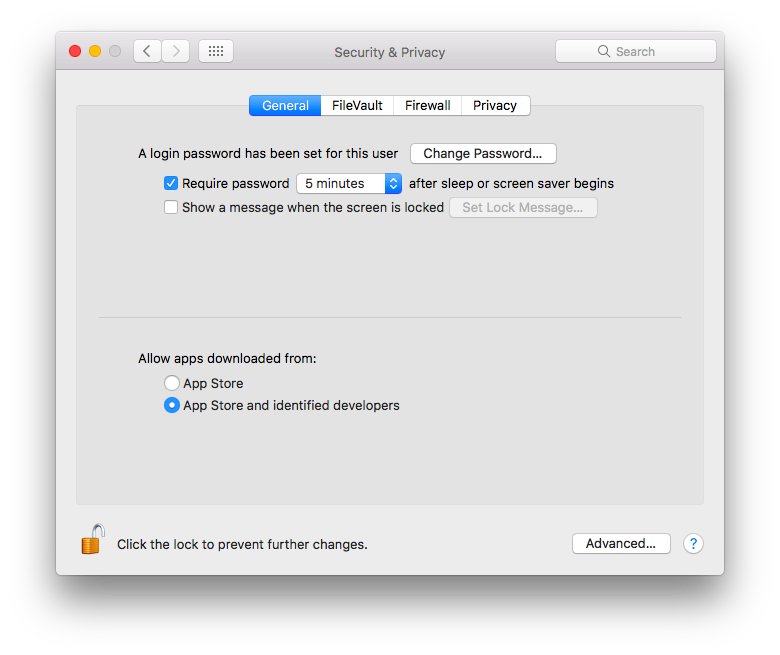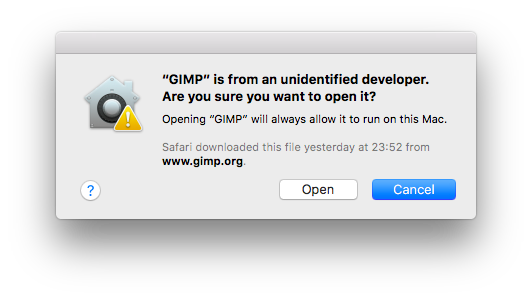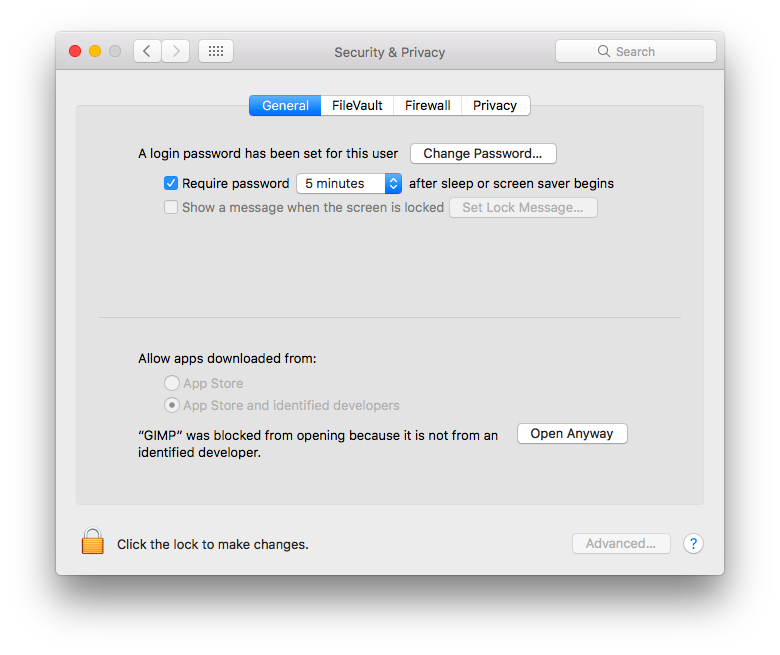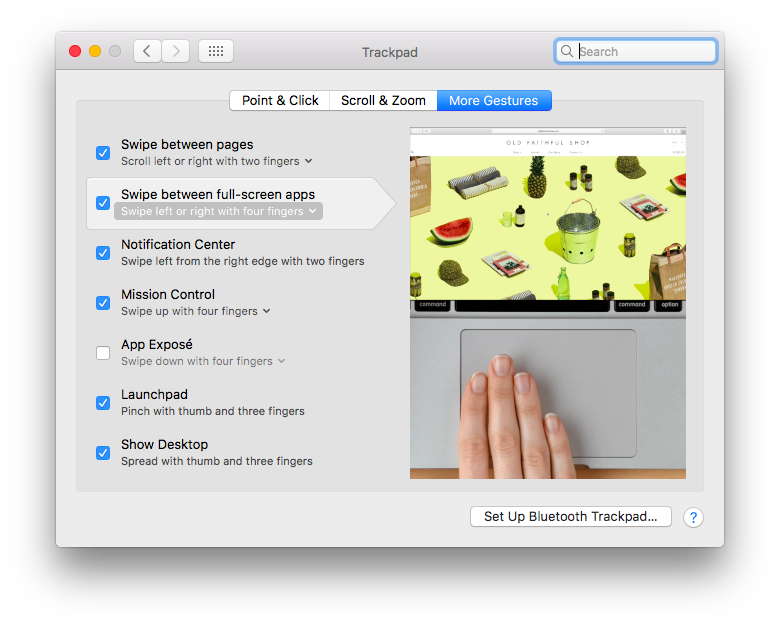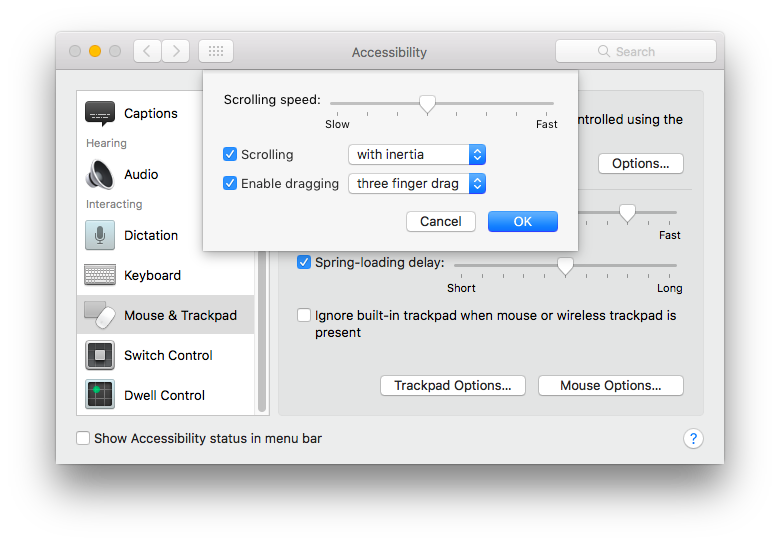Az Apple eléggé megkönnyítette, hogy átállj egy új Macre. Ha használsz Time Machine-t, migrálással az összes beállításodat, fájlodat, programoat átmentheted az új gépre, ahol elvileg ott folytatod a munkát, ahol az előzővel abbahagytad. Ha nem akarsz mindent átmásolni, lehet csak a programokat, vagy csak a beállításokat kiválasztani.
Csakhogy sok ember számára az új gép új lehetőséget is jelent, hogy megszabaduljon a régóta magával hurcolt rengeteg felesleges szeméttől. Olyan, mint egy nagytakarítás a dolgozószobában: elvileg nehezebbnek tűnik egy új dolgozószobába költözni a régi rendbetétele helyett, de a léleknek jólesik bedobozolni a vackait, kidobni a felét, és a maradékból új rendet rakni.
Pár ilyet már elkövettem életemben, és sosem volt könnyű, jó pár óra munka. Napok, míg minden olyan lett, amilyenre szerettem volna. Kíváncsi voltam, mennyire nehéz ez a folyamat most, 2017-ben? Mennyire lett könnyebb Migration Assistant nélkül költözni?
Spoiler: sokkal könnyebb lett.
Az első lépés természetesen az, hogy bekapcsolod a gépet, felcsatlakozot a wifire, belépsz az Apple ID-dal.
Lássuk, mik történnek ekkor maguktól, vagy kis rásegítéssel:
- Először is, ha az előző gépeden bekapcsoltad az Asztal és a Dokumentumok iCloudba integrálását, akkor az új géped azonnal kezdi átmásolni a fájlokat erre a gépre. Persze nem mindet, csak a gyakran használtakat, a többit továbbra is felhőből éred el. Viszont nekem, aki a Desktopról dolgozik, ez óriási előny, máris az összes munkám ott van előttem. Közben az előző gépeden még takarítgatsz az asztalról, törölgetsz fájlokat, felmásolsz újakat, minden változás gyorsan megjelenik az új gépeden is.
- Egy rakás alkalmazás előre telepített, ha ezeket szoktad használni, már készen is állnak
- Safari könyvjelzők megjelennek a helyükön, a kedvencek is, a böngésző használható az első pillanattól
- A Mail postafiókjaid megjelennek, jelszavakkal, mindennek, csak enable-t kell nyomni azokra, amiket szeretnél látni a gépen. A postafiókok közül az Exchange-eset újra fel kellett venni, mert nem ment, de annyi baj legyen. Az aláírásaid is megvannak, csak újra hozzá kell rendelni a postafiókokhoz.
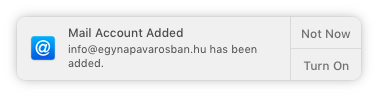
- Apple Music a bejelentkezés után feláll a szokásos listáiddal, zenéiddel. Persze minden csak felhőben van, az előző gépedre letöltött dalokat az új gépe nem tölti le automatikusan, de felhőből eléred a saját magad által grabbelt számokat is. Csak a borítókat tölti a program a gépedre. A dalok listájánál felhő ikonra kattintva lehet letöltögetni, amit offline hallgatnál. Gyorsan megy.
- A fotóid az iCloud Photo Libraryből azonnal látszanak a Photos appban. Ha máshol tárolod a fotóidat, akkor nem úszol meg egy másolási műveletet.
Amik gyorsan mennek, de egy kis időt kell rájuk szánni:
- A Mac App Store-ban vásárolt programok ilyenkor nagyon jól jönnek, mert csak be kell menni az üzletbe, és egy-egy gombnyomással feltelepítgetni a használt programjaidat. A máshol vásárolt appoknál meg kell keresni a licenc kulcsot, letölteni egy weboldalról a telepítőt, beírni a kódot. Kicsit macerásabb, főleg ha nem találod a kulcsot.
- A letöltött widgeteket is újra fel kell tenni, szerencsére az Apple saját widget-adatbázisából ez is viszonylag gyorsan megy. Előfordul, hogy az előző gépeden a post-it-es jegyzet widgetbe írogattál fontos dolgokat, ezeket manuálisan kell áthozni. A legkönnyebb, ha a régi gépeden kimásolod az infókat egy TextEdit fájlba, lemented az asztalra, az új gépen meg megjelenik ez a fájl.
- Be kell álítanod a preferált beállításaidat: milyen érzékenyek legyenek a billentyűk, a trackpad, merre szkrollozzon, mik legyenek a Hot cornersben, a Finder ablak oldalsávjában milyen mappákat láss, mik legyenek a Dock-on satöbbi. Rutinos rókaként ezeket kábé fél óra alatt elvégzed (persze átmigrálni egyszerűbb).
- Ahhoz, hogy a közben ezerrel letöltött leveleid (IMAP esetén is!) ne foglaljanak túl sokat az új gépeden, érdemes optimalizálni a tárhelyet ezen a ponton. Ehhez a System Preferences, About this Mac menüpontban a Storage opciót kell kiválasztani. Itt be tudunk állítani néhány okosságot, köztük azt, hogy a Mail lehetősleg ne töltse le régi levelek mellékleteit, okosan bánjon a tárhellyel. Itt lehet kérni azt is, hogy minden fotónkat inkább felhően tároljon.
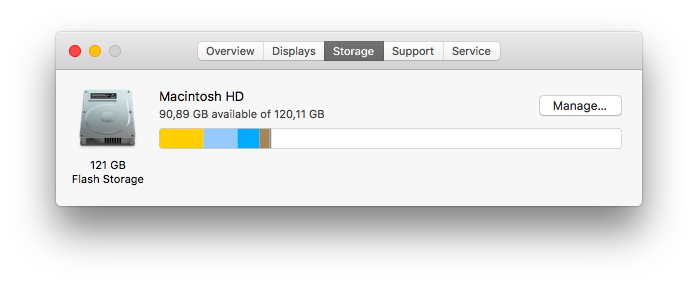
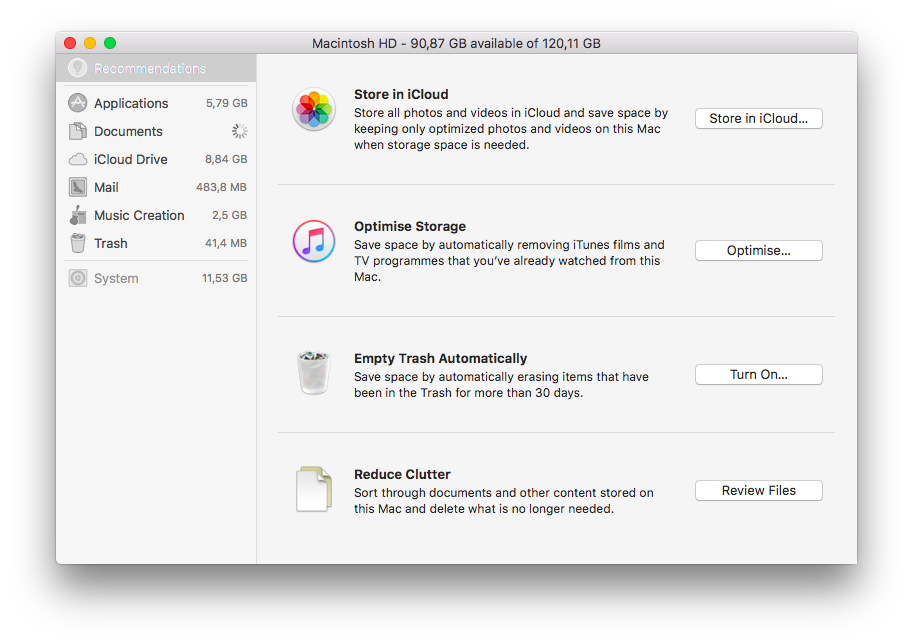
- Újra beállítgatod a tűzfalat, ami másodpercenként dob fel csatlakozási kérelmet. Okosan kell, mert például ha véletlenül blokkolod az nsurlsessiond folyamat adatcseréjét, a rendszered is lelassul, ahogy a tűzfal és a kapcsolatvámpír küzd egymással.
Nagyjából ennyi. Nagyon gyorsan megy, a felhőből egy csomó minden azonnal feláll, a Mac App Store segít a programok gyors telepítésében, az egész komfortos. És a korábbi, telepakolt 128 gigás SSD-tartalmat, amit a felhőbe emelt Desktop és Documents anno 90 gigára csökkentett, ezzel a költözéssel már 30 gigára húztam össze. Ebben szerepe volt, hogy a fotóim és a zenéim az új gépen csak felhőben vannak, a Mailt megzaboláztam a fenti módszerrel, egy csomó felesleges fájlt és programot nem költöztettem át.
Így már elég a 128 gigás SSD is. Nekem.
szucsadam
2017.02.04. 10:45
Címkék: howto
Csak most vettem észre, hogy az Apple szigorított a Gatekeeper beállításain, megnehezítve a felhasználóknak, hogy kikerüljék azt. A Gatekeeper egy olyan védelem, ami az alkalmazások első futtatásánál vizsgálja meg, hogy az adott program
- a App Store-ból lett-e letöltve
- az Apple által ellenőrizhető fejlesztő terméke-e
A beállítást a System Preferences, Security and Privacy, General fül alatt lehetett megtenni. Itt korábban három választási lehetőség volt:
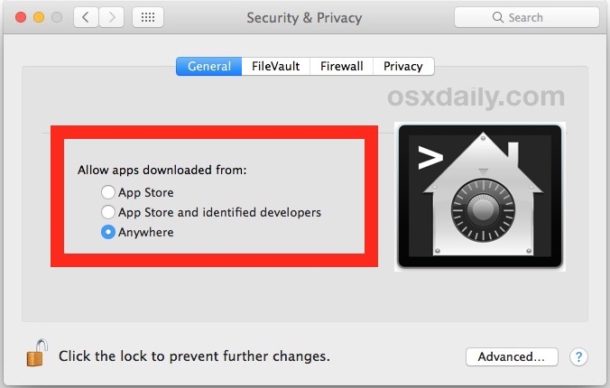
- csak az App Store-ból letöltött, átnézett programok futhatnak a gépen (legnagyobb biztonság, hiszen a kód és a fejlesztő is ellenőrizhető)
- futhat már is, de csak azonosított fejlesztő programja (csak a fejlesztő ellenőrizhető)
- bármi futhat (a szolgáltatás kikapcsolva)
Most azonban ez utóbbi opció már nem választható. Látszólag tehát a macOS Sierrán csak App Store-os programok, vagy ellenőrzött fejlesztők appjai indulhatnak el.
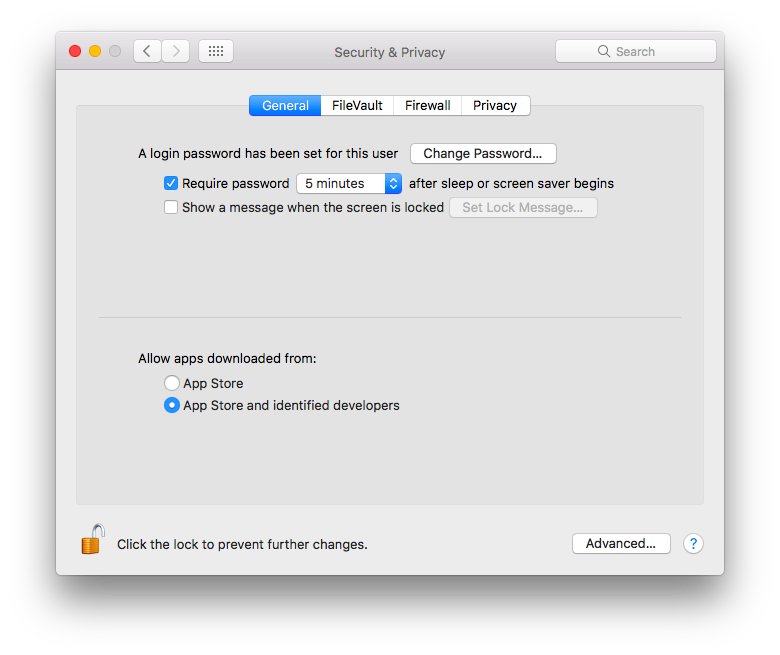
Erre akkor jöttem rá, amikor el akartam indítani a GIMP nevű ingyenes fotós appot, aminek azért elég komoly történelmi előzményei vannak, de a rendszer nem volt hajlandó indítani.
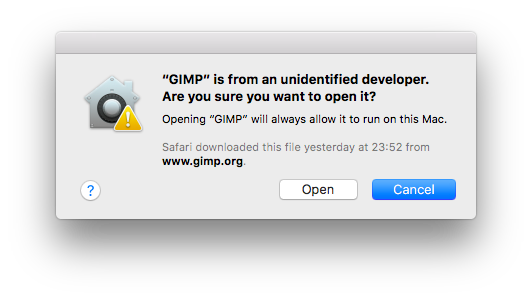
Annak ellenére sem, hogy a figyelmeztetés ellenére folytatni akartam. Mi ilyenkor a megoldás?
Egyrészt megoldható, hogy újra megjelenjen az Anywhere opció a fenti beállítások között, és akármilyen kódot futtathassunk. Itt van ehhez egy leírás, de macerás, és mindenki saját felelősségére satöbbi.
A fenti beállítás-ablakon azonban, miután a Gatekeeper megakadályozott egy GIMP-hez hasonló futást, megjelenik egy "Open Anyway" feliratú gomb. Itt lehet engedélyezni az épp leállított folyamatnak, hogy mégis elinduljon.
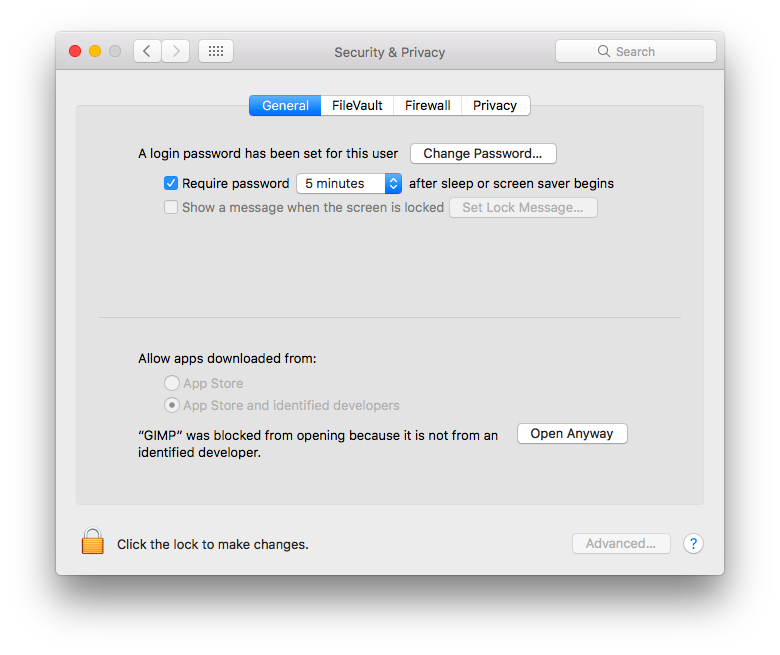
Szóval ha nem indul egy program, csak menj be a beállítások megfelelő részéhez, ott találod az engedélyezéshez szükséges lehetőséget.
szucsadam
2017.02.03. 13:59
Címkék: hirdető
Az új TouchBaros MacBook Prók mellett a bejelentéskor az Apple kiadott egy TouchBar nélküli új laptopot is, sőt
életben tartotta az előző generációs, Broadwell procikat tartalmazó modelleket.
Ezzel egyébként önmagában nincs is semmi baj, azonban az áron lepődtünk meg anno: a régi modell maradt a régi áron, minden más pedig drágább lett nála.
Az iCentre-nél most ezt a csorbát köszörülik ki. Ugyanis akcióban megvásárolhatóak a korábbi MacBook Prók, és nem is akármekkora az áresés: 70 ezer forinttal kell kevesebbet fizetni, vagyis a Broadwell MacBook Prók ára beesett 400 ezer forint alá!

Alakul ez. Nagyon hiányoltam, hogy az alapgépek alapára is egyre magasabb az Apple-nél, és gyakorlatilag az akciós MacBook Air után már csak az 500 ezer forintos kategóriából válogathatunk. Így viszont az iCentre régóta aktuális MacBook Air akciójával 299.990 forintért vehetjük meg az Apple legjobb áron kínált laptopját, majd 399.990 forintért egy MacBook Pro modell, 469.990-ért MacBookot, 549.990 forintért pedig TouchBar nélküli új MacBook Prót vehetünk. Az új Touch Baros MacBook Prók továbbra is 649.990-ről indulnak.
De végre van eloszlás!
Disclaimer: az iCentre az Appleblog feat. Almalé és Kungfu partnere
szucsadam
2017.02.03. 07:18
Címkék: hack fbi
Az Apple-re a San Bernardino-i lövöldözés kapcsán helyezett nyomást korábban az FBI. Azt kérték, a cég fejlesszen ki egy saját védelmi rendszerét feltörő programot, amivel az lövöldöző iPhone 5c-jéről szerezhetnek adatokat, és amit időnként az FBI kérdésére és bírói végzésre vethetnek majd be. Az Apple nem volt hajlandó a saját biztonsági rendszeréhez szabványosított hacking toolt létrehozni, ezért az FBI végül egy izraeli biztonsági céget, a Cellebrite-et bízta meg a feladattal. Ők végül lefejlesztettek egy programot, amivel adatokat szereztek meg a lövöldöző lezárt telefonjáról.

Na, ezt a programot töltötte le a Cellebrite szervereiről most egy hacker, hogy bebizonyítsa: ha egyszer lefejlesztesz egy programot, az előbb-utóbb kikerül. Hiába biztonságtechnikával foglalkozó cég, a szervereire akkor is bejuthat kívülről egy hacker, és megszerezheti a fájlokat. A Cellebrite javára legyen mondva, a 900 gigabájtnyi ellopott információ titkosítva volt, de a hacker ezt is feltörte, a régebbi iPhone-ok, androidos telók és BlackBerryk feltörésére fejlesztett szoftver egy rakás fájlját publikussá tette. Magát az eszközt nem.
A Cellebrite megoldása egyébként nagyon hasonlított a jailbreak-közösség által használt eszközökhöz, a program nagy részét valószínűleg onnan nyúlták. A program csak az eszközök fizikai kapcsolódása esetén működik.
szucsadam
2017.02.02. 18:29
Címkék: tipp trükk csoda
A trackpad és a használójának viszonya nagyon személyes. Valaki például szereti az Apple által felkínált természetes scrollt, mások pedig ragaszkodnak a régi módhoz: lefelé húzáskor szeretnék, ha a szöveg felfelé vándorolna. A gesztusok beállítása is egyedi, valaki erre, más arra kap rá, és használja egyfolytában. Én például a Hot cornerst imádom a mai napig megingathatatlanul, a sarkokra húzott kurzorra lefutó parancsokat.
De van egy gesztus, ami annyira eszméletlenül fontos, hogy mindenkinek hasznára van. Ehhez képest bekapcsolni egyáltalán nem evidens. Ugyanis nem található meg a Trackpad beállítások között a macOS-ben.
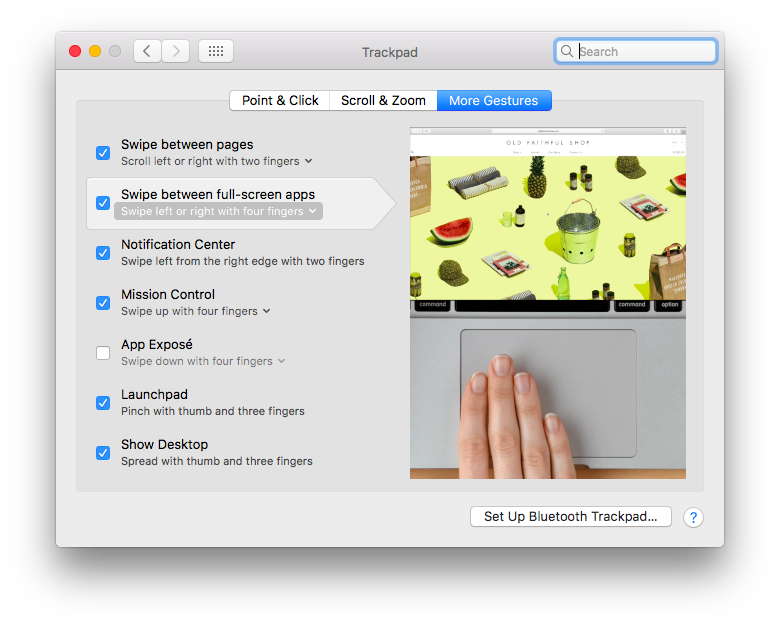
Ez pedig a háromujjas mozgatás.
Hogy miért olyan fontos ez? Azért, mert ablakokat mozgatni kényelmesen nem lehet másképp egy kézzel. A mai napig látok olyanokat, akik egy drag&drop miatt odaemelik az egyik kezüket a trackpadre, lenyomják, és a másikkal húzzák az elemet a megfelelő helyre. Amikor kész, az első kéz újra elvándorolhat dolgára.
Tök felesleges mozdulat. A macOS-ben ugyanis lehetőség van arra, hogy egy elemet három ujjal megfogjunk, és így tegyük egyik helyről a másikra. Egy kézzel, tök egyszerűen.
Ennek beállítását az Accessibility menüpontban találjuk, a System Preferences-en belül. Itt Mouse & Trackpad, majd Trackpad Options.
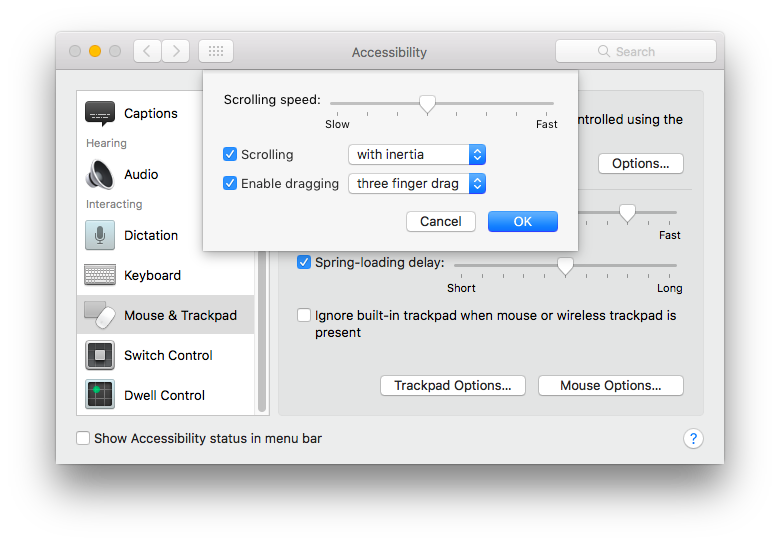
Könnyítsetek magatokon. Szóljatok a töbieknek is, hogy könnyítsenek magukon. A két kézzel drag & drop jusson ugyanarra a sorsra, mint az ablakszéli csúszkával szkrollozás.
Dögöljön meg!