Mielőtt megszabadulunk régi Mac-ünktől, nyilván szeretnénk azt az adatainktól és bejelentkezéseinktől mentesen átadni, úgy, hogy egyrészt a vevő a dobozból kinyitva a Setup Assistanttal találkozzon, másrészt mi se szembesüljünk azzal a saját Apple accountunkban, hogy még mindig hozzánk rendeli a gépet valami processz.
Szerencsére nem egy nagy ügy, de magunknak segítünk, ha minden lépést hiánytalanul megteszünk, és mindezt a megfelelő sorrendben.
1. Biztonsági mentés
Ugye nem kell magyarázni: meg kell győződni arról, hogy minden fájlunkat lementettünk egy biztonságos helyre. Könnyebb a dolga annak, aki a macOS előre felajánlott könyvtárait használja csupán: nekik minden saját fájljuk a Movies, Music, Pictures, Desktop és Documents mappában található, így csak ezeket kell lementeni. Ebből a modern macOS-ekben lehetőség, hogy a Desktop és Documents tartalmát a felhőben is tároljuk, így ezek automatikusan megjelennek az új Macen, szóval már csak három mappa van, amit le kell menteni.
Még egyszerűbb, ha Time Machine-t használunk, de az ördög nem alszik, ugye. A fontos fájlokról inkább két példányban mentsünk.
2. Kijelentkezés iTunes-ból
Fontos, hogy ne maradjunk bejelentkezve az Apple szolgáltatásaiban, hiszen ha szimplán letöröljük a háttértárat, ezek a szolgáltatások semmilyen értesítést nem kapnak erről, és azt gondolják, még mindig van valahol egy Mac, amivel számolniuk kell.
Az iTunes-ba belépve az Account — Authorisations — De-authorise This Computer (Fiók > Feljogosítások > A számítógép feljogosításának törlése) menüpontot kell választani.
3. Kijelentkezés iCoudból, Find My Macből
A System Preferencesben (Apple menü > Rendszerbeállítások) válasszuk ki az iCloud ikont. Itt vegyük ki először a jelölőt a Find My Mac mellől (Mac keresése).
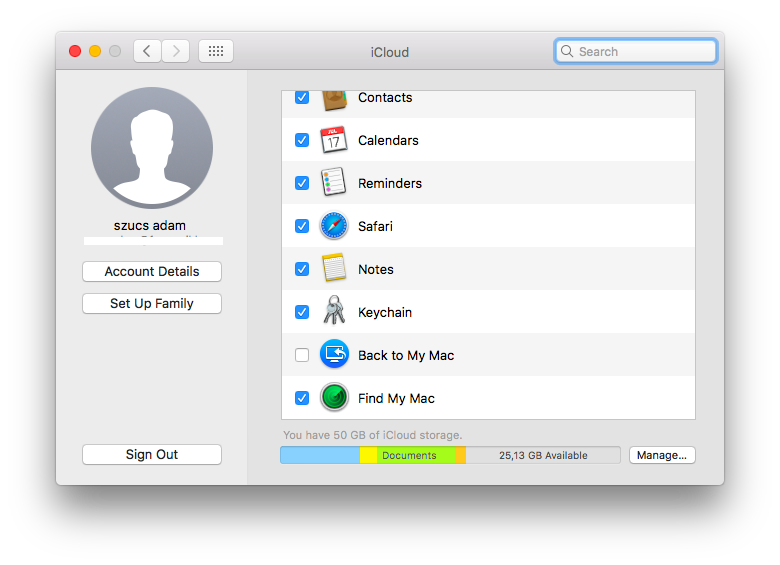
Ha ez megvan, UTÁNA lépjünk ki az iCloudból teljesen. Ezt a Sign Out, Kijelentkezés gombbal tehetjük meg. Eltarthat egy kis ideig.
Amikor kijelentkezünk, a rendszer megkérdezi, hogy törölni szeretnénk-e az iCloud-adatokat a Mac számítógépről. Nyugodtan engedélyezhetjük, ahogy tetszik: a többi eszközön érintetlenek maradnak az adatok.
4. Kijelentkezés az iMessage-ből
A Messages (Üzenetek) alkalmazásban kiválasztjuk a Messages — Preferences — Accounts (Beállítások > Fiókok) menüpontot. Sign Out, Kijelentkezés gomb.
5. Törlés, újratelepítés
Ha a fentiek megvannak, jöhet az tényleges újrahúzás. Mindenképpen clean installban gondolkozzunk, vagyis a törölt háttértárra a teljesen friss rendszert húzzuk. Így ez a pont két részből áll: törlés és telepítés.
Indítsuk újra a Macet, és a bejelentkező hang felcsendülésekor nyomjuk le és tartsuk nyomva a az alábbi kombinációk valamelyikét:
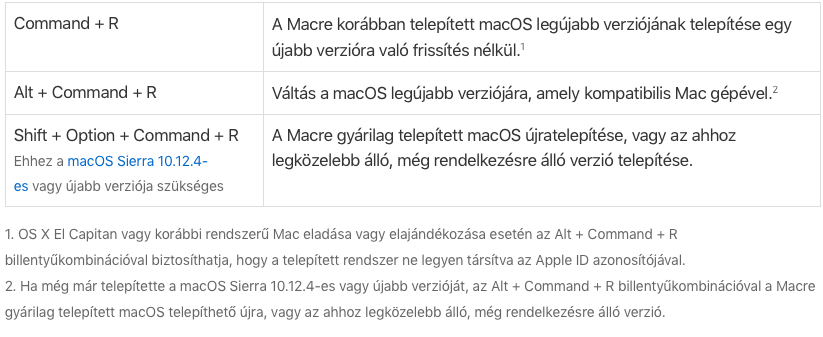
Sima Command + R, ha nem tudod eldönteni.
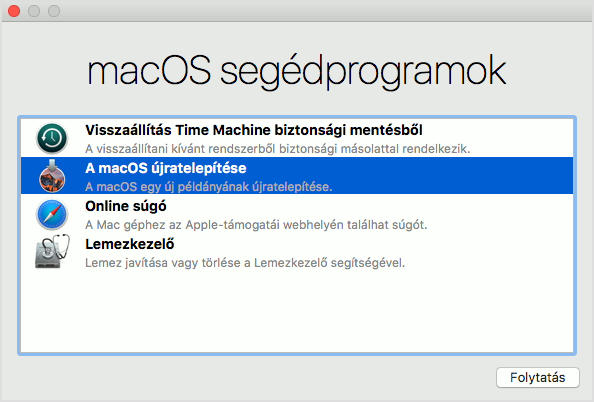
Ebben a módban négyféle segédprogramot tudunk futtatni. Válasszuk az utolsót, a Lemezkezelőt, Disk Utilityt. Itt válasszuk ki a merevlemezt, és nyomjunk az Erase, Törlés gombra. Hagyjuk változatlanul a Mac OS X Extended (Journaled) formátumot. Amennyiben mágneses vinyónk van a gépben, nem SSD, a Security Optionst válasszuk a törlés előtt. Itt lehet beálítani, hogy hányszor írja felül a biteket a törlés során a rendszer. Ha félünk attól, hogy a vevő egy helyreállító programmal megpróbálja a régi fájljainkat előcsalni az elvileg tiszta lemezről (igen, ezt megteheti), akkor legalább háromszor írassunk át minden bithelyet. Lassabb lesz a formázás, de utána nem tudnak egy ép fájlt sem összerakni.
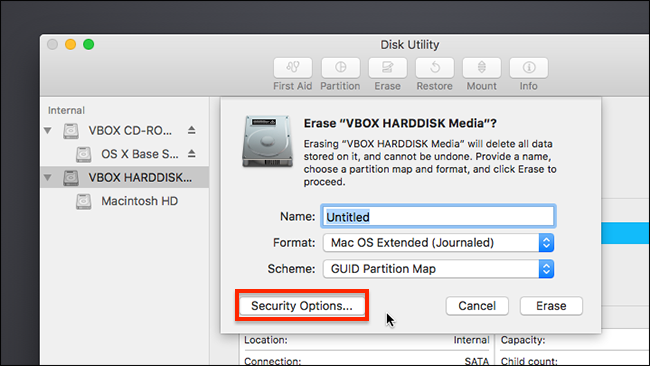
Ezután zárjuk be a Disk Utilityt, és válasszuk a Reinstall macOS, A macOS újratelepítése lehetőséget. A gép letölti a macOS telepítőt, majd feltelepíti azt. Ezután elindul automatikusan a beállítási asszisztens: ennek végignyomkodását hagyjuk meg az új tulajdonosnak: kapcsoljuk ki a gépet, vagy Command + Q-val lépjünk ki.
