Varga Benedek fotós írását közöljük le arról, hogyan hozhatunk létre iBookot, hogyan publikálhatjuk azt az iBookstore-ban, és kell-e nehézségekre számítani az eljárás során.
Nagyon örültem, hogy az Apple végre kiadta saját alkalmazását, mellyel iPadre fejleszthetünk könyveket. Ezzel ugyanis saját interaktív fotós-videós portfóliónkat is összedobhatjuk. Én a képeimmel szeretném elkápráztatni az embereket, ezért próbálok minél több platformon megjelenni. Van egy honlapom, amin blogomat és portfóliómat tettem elérhetővé, de nincs mindig mindenhol internetkapcsolat. Emellett szerintem különleges dolog, hogy lehet egy saját iKönyvem, amelyet fotóim megmutatására használhatok. Ezért hamar le is töltöttem az alkalmazást a Mac App Store-ból és nekiláttam a "fejlesztésnek".
A koncepcióm a következő volt: sok-sok, nagy fotó és kevés szöveg. A szöveget angolul írtam, hogy nemzetközi legyen az album, mivel az összes Apple-ország könyvesboltjába el szerettem volna juttatni.
Mikor megnyitjuk az alkalmazást, a program felajánl pár sablont. Munkánk megkezdéséhez válasszuk ki a nekünk legjobban tetszőt.
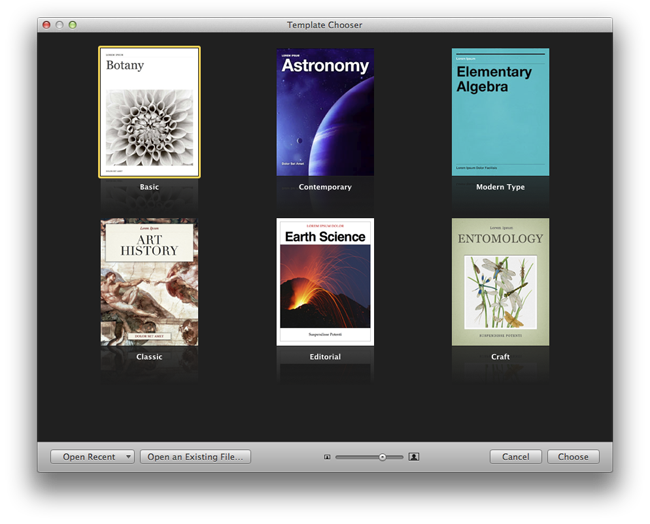
Ha rápillantunk a képernyő sarkára, három hierarchikusan elrendezett oldalt találunk. A legfelső szint a fejezeteké. A középső szint az alfejezeteké, a legalsó pedig a sima oldalaké. Ezek segítségével tudjuk elválasztani a nagyobb szerkezeti egységeket egymástól.
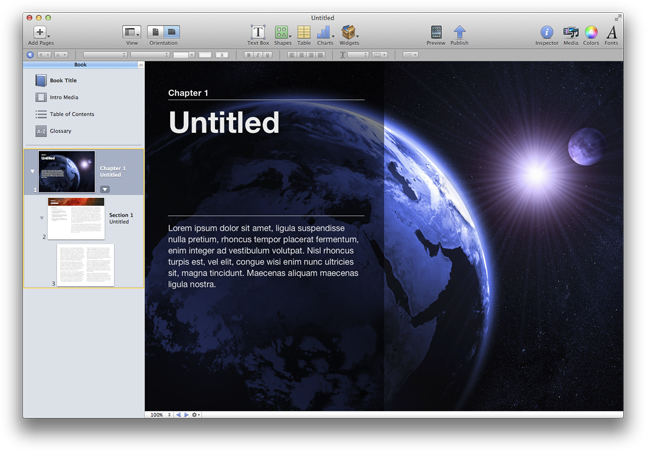
Ha bármilyen szintű új oldalt szeretnénk beszúrni, akkor az ablak bal felső sarkában lévő + gombbal ezt könnyedén megtehetjük.
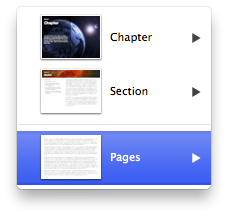
Természetesen a szinteket nem kötelező használni, ahogy én sem tettem. Csak fejezetekre osztottam a könyvem, és a fejezetek alá üres oldalakat hoztam létre, ezekre kerültek a fotók.
Oldalaink bélyegképe felett láthatunk más gombokat is.
A “Book Title” alatt megtervezhetjük könyvünk borítóját.
Az “Intro Media” fül arra szolgál, hogy beszúrjuk azt a videót, amely automatikusan elindul, ha megnyitjuk az iPad-en a könyvünket. Bár szerintem elég zavaró, hogy a videót folyton át kell ugrani az első megnézés után, ezt úgy küszöbölhetjük ki, hogy nem élünk a beszúrás lehetőségével.
A “Table of Contents” alatt egyes fejezeteink (a legmagasabb hierarchiai szinten álló oldalak) tartalomjegyzékét készíthetjük el, de bármilyen más összefoglaló szöveget is beszúrhatunk. Ha megnézzük az oldal alsó részét, láthatunk egy áttetsző szürke sávot. Ez lesz az a hely, ahol oldalaink előnézeti képei között tudunk majd böngészni az iPad-en.
A “Glossary” alatt a szójegyzetet találjuk. Ha a szövegben kijelölünk egy szót, akkor a helyi menü segítségével el tudjuk helyezni azt a szószedetben. Ez idegen, magyarázatot kívánó szavak esetében igen jól jöhet.
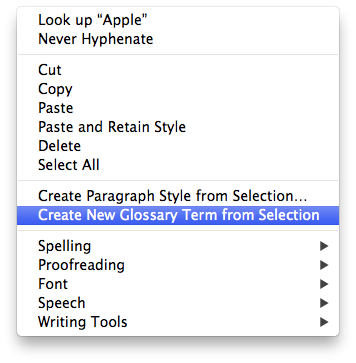
A könyv szövegében a szószedetben is megjelenő szavak félkövérek, ha a felhasználó ezekre rábök, megjelenik a jelentésük. Ezeket a jelentéseket tudjuk létrehozni és szerkeszteni a “Glossary” fül alatt, és akár képeket is beszúrhatunk melléjük, így a magyarázatot vizuálisan is megfogalmazhatjuk.
Nemcsak szöveges könyveket hozhatunk létre. Lehetőségünk van különféle multimédiás elemek használatára is. Ezek elkészítéséhez gördítsük le a “Widgets” menüjét, és válasszuk ki a nekünk megfelelőt.
Komplett fotógalériákat legkönnyebben úgy tudunk hozzáadni a könyvünkhöz, hogy létrehozunk először egy új projectet iPhoto-ban vagy Aperture-ben, ami tartalmazza a fotókat. Ezután az iBooks Author-ban a Widgetek közül kiválasztjuk a galériát. Következő lépésünk pedig az lesz, hogy a média eszköztárból szimplán megkeressük az ájfotós/epörcsörös projektet és a “drag & drop” módszerrel beimportáljuk a galériába.
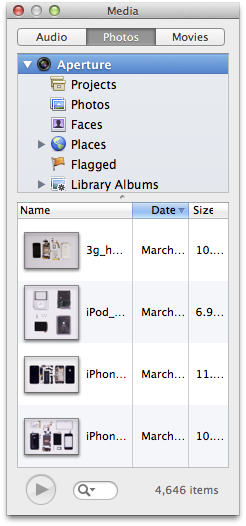
Magát a könyvet megszerkeszteni nem nagy dolog. Ha már van szövegszerkesztős múltunk, könnyedén el fogunk vele boldogulni. Természetesen, ha komolyabb html5-ös vagy 3D-s objektumokat akarunk létrehozni, ahhoz más tudásra is szükségünk lesz.
Ha elkészült a könyvünk, ideje publikálni. Előtte azonban nem árt leellenőrizni, hogy néz majd ki az iPaden. Ha van otthon az Apple táblájából, csatlakoztassuk a géphez, nyissuk meg az iBooks app-ot, majd az iBooks Authorban kattintsunk a Preview gombra. Könyvünk másodperceken belül látható lesz az iPad kijelzőjén. Mindent kipróbálhatunk, leellenőrizhetünk.
Sajnos az Author-nak van egy nagy hátránya. Hiába jelennek meg a szerkesztés során az internetről letöltött extra fontjaink (betűtípusaink) helyesen, sajnos azokat az iPad nem támogatja. Így olyat kell választanunk, mely az iPaden is telepítve van, máskülönben az egész tipográfiát buktuk. Nemcsak egyszerűen más betűtípusú szöveg fog megjelenni, az elrendezés is változhat az egyes fontok méretkülönbségei miatt. Ezért még publikálás előtt feltétlen csekkoljuk könyvünket.
Ezután publikálhatjuk a könyvet. Ha rábökünk a “Publish” gombra, először egy mentési ablakot kapunk. Nevezzük el a fájlt, majd nyomjuk meg ismét a “Publish gombot. Ezután a program elkészít egy csomagfájlt, amely tartalmaz minden szükséges elemet a könyvünkhöz. Ebben minden benne van: képek, videók, szöveg, borító, stb. Ezt kell majd feltöltenünk az Apple szerverére, ellenőrzésre. Ehhez szükségünk lesz egy iBook Publisher fiókra, amit ingyen is létrehozhatunk.
Az első könyvünk publikálásakor ezt automatikusan felajánlja a rendszer. A fiók létrehozásakor kiválaszthatjuk, hogy ingyenes vagy fizetős könyvet szeretnénk kiadni. Itthonról sajnos bajos dolog a fizetős könyvárusítás, kell hozzá egy amerikai bankszámla (amerikai adószám - a szerk.).
Én így csak az ingyenes verzióról tudok írni. Igazából az egész folyamat egy egyszerű regisztrációhoz hasonló. Megadjuk a már meglévő Apple ID-t (követelmény, hogy legyen hozzá bankszámla rendelve) és ezzel gyakorlatilag készen is vagyunk a lépéssel.
Ezután kapunk egy e-mailt, hogy regisztráltak minket a programba, majd letölthetünk egy alkalmazást gépünkre, aminek a neve iTunes Producer. Ezzel küldhetjük el könyveinket az Apple-nek, és itt adhatjuk meg könyvünk adatait is (szerzők, előnézeti fotók, leírás) . Ezenkívül egy iTunes Connect hozzáférést is kapunk, amivel könyvünk állapotát és letöltési statisztikáját ellenőrizhetjük. Ezt elérhetjük böngészőből (www.itunesconnect.apple.com) vagy letölthetjük iOS-re az iTunes Connect Mobile app-ot, hogy könnyedén csekkolhassuk a chartokat iOS-eszközünkről is.
Miután feltöltöttük a könyvet, következik a várakozás. Az Apple ugyanis - hasonlóan az alkalmazásokhoz - minőség-ellenőrzésnek veti alá munkánkat. Nekem 6 napot kellett várnom, mire megjött az értesítés e-mailben, hogy felkerült az iBookstore-ba a könyvem, amelyet azóta is bárki letölthet.
De mi van akkor, ha meg szeretnénk tartani magunknak a könyvet és nem szeretnénk az iBookstore-ba feltölteni, csupán rápakolni az iPadünkre? Ehhez válasszuk a File/Export/iBooks lehetősége, és mentsük el a fájlt valahova a Macünkön. Miután gépünk végzett az exportálással, nyissuk meg az iTunest, húzzuk bele a fájlt, és a Books fület használva töltsük rá könyvünket a táblára.
Ha ti is kedvet kaptatok egy kis könyvszerkesztősdihez, ne habozzatok. De addig is töltsétek le ingyenesen a könyvem, hogy lássátok, hogy is néz ki egy iBook, és bátran forduljatok hozzám bármilyen kérdéssel.

A bejegyzés trackback címe: